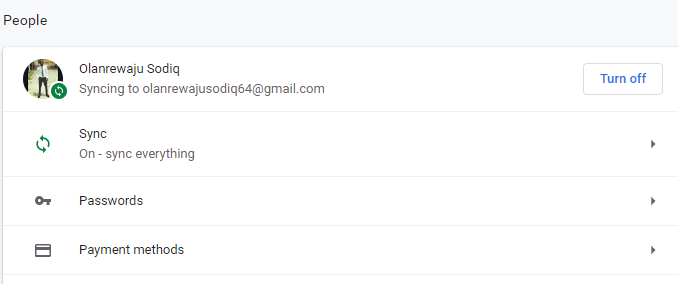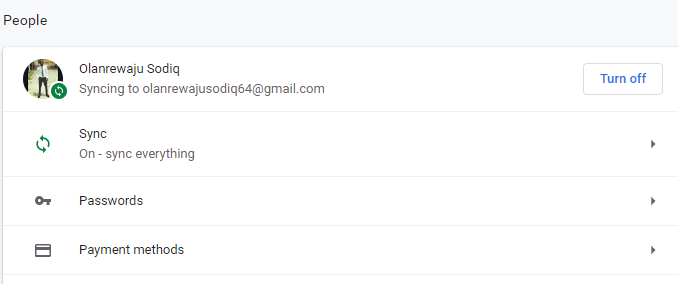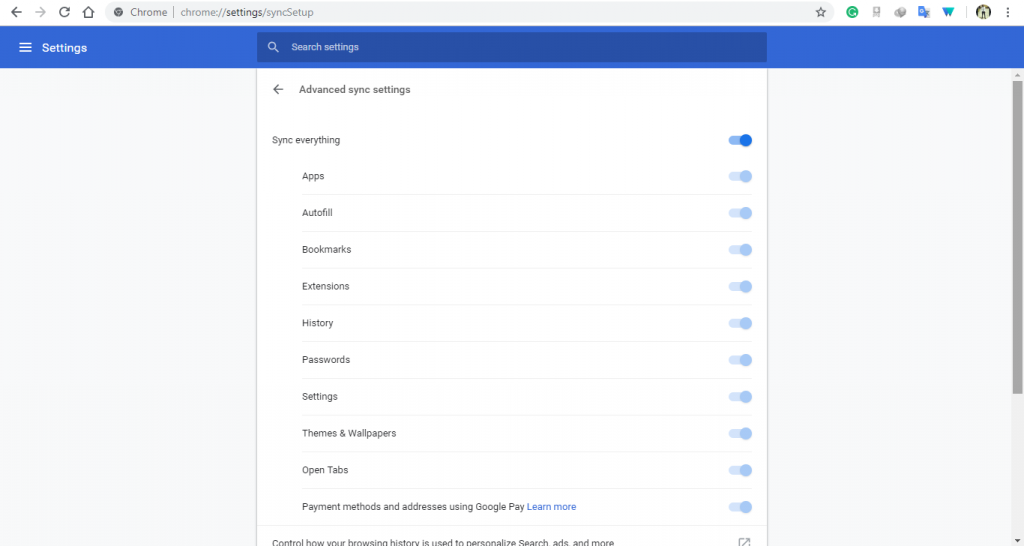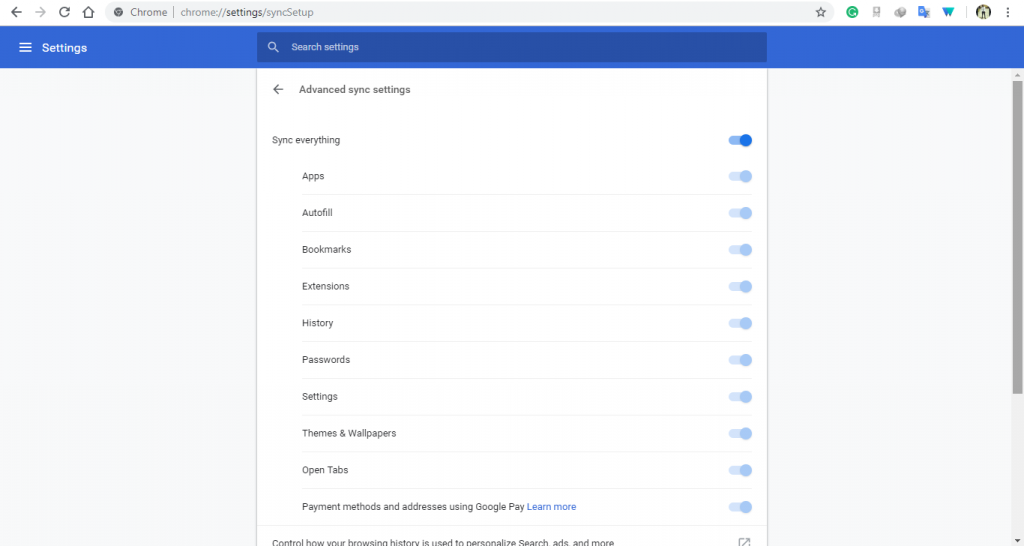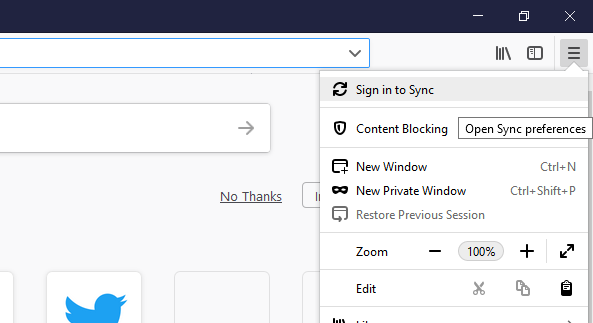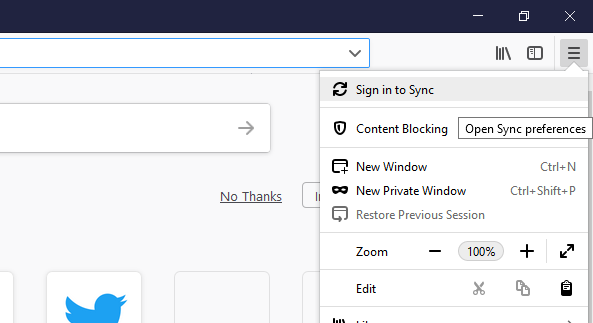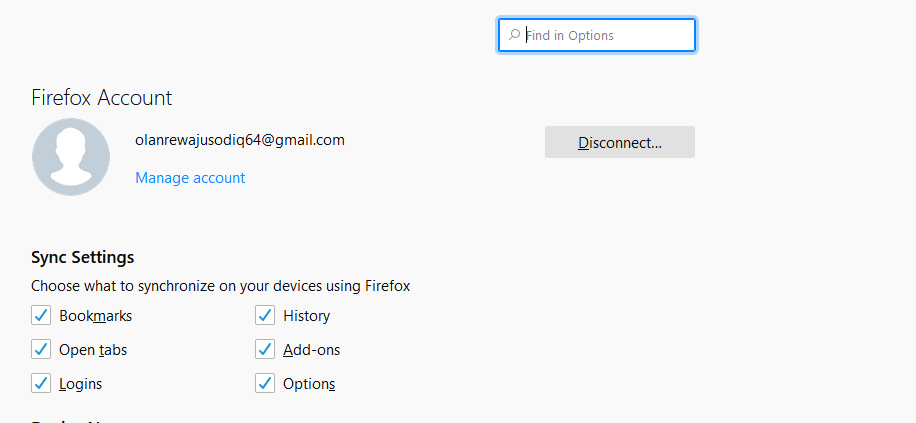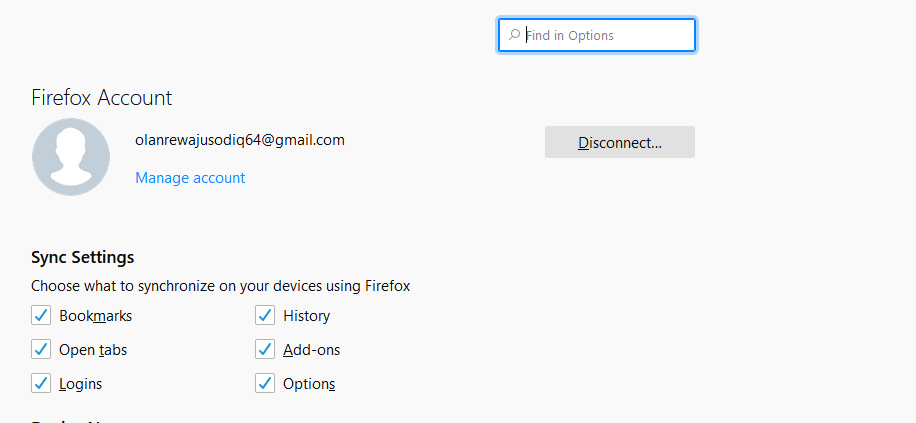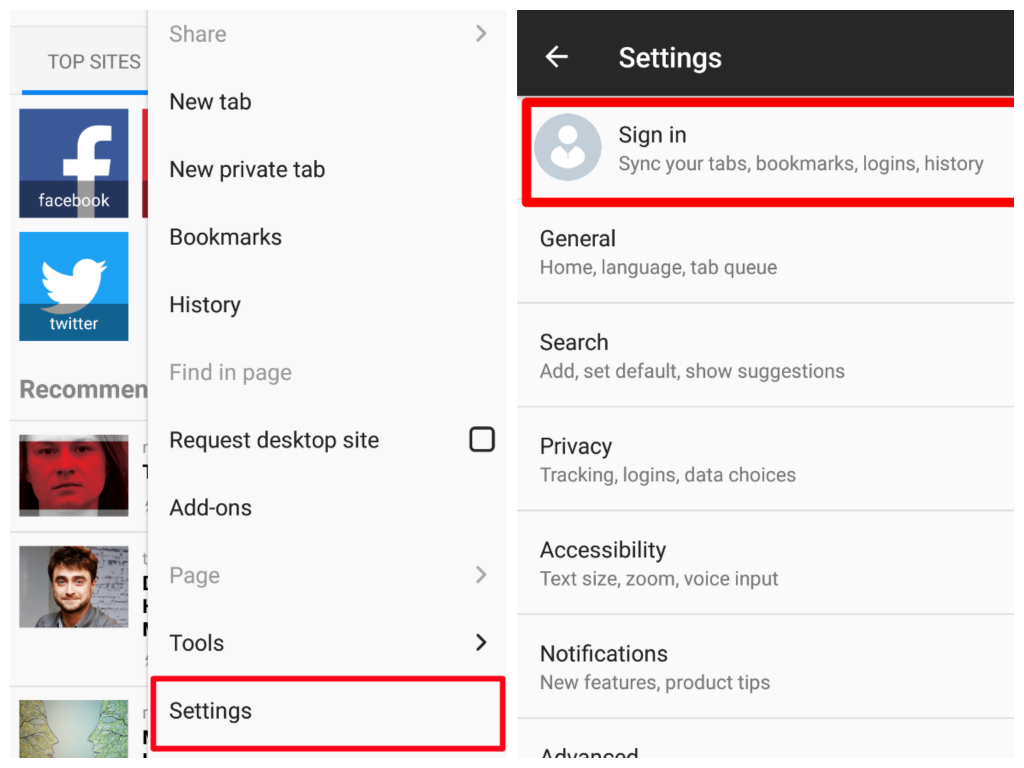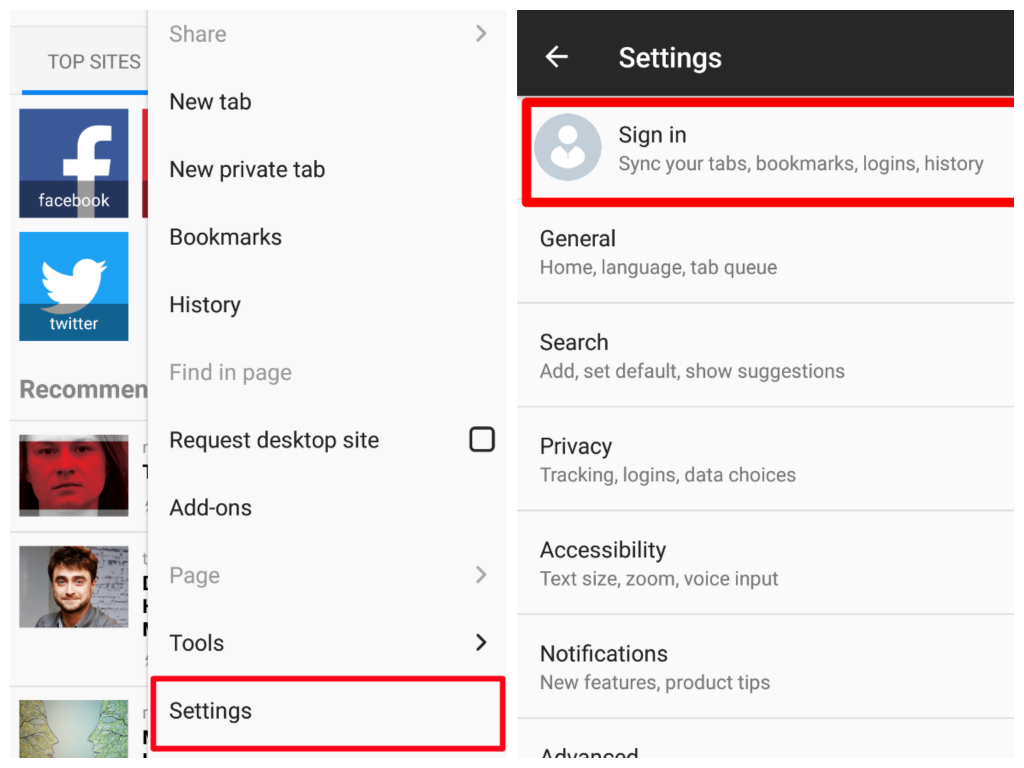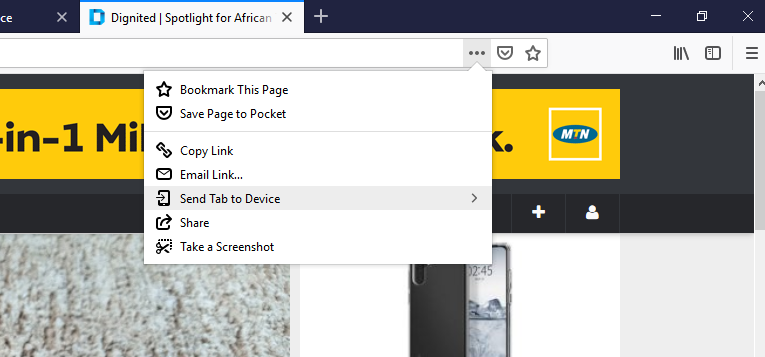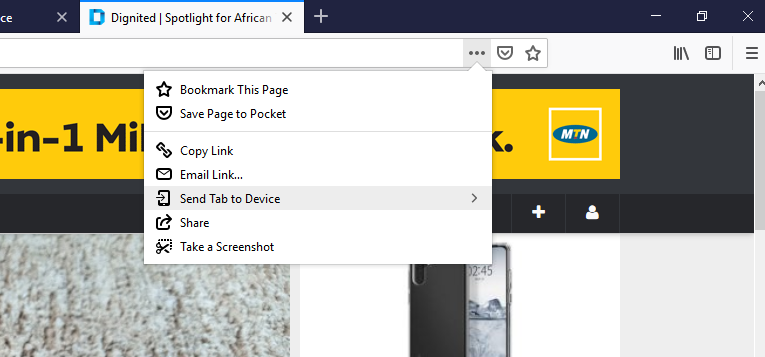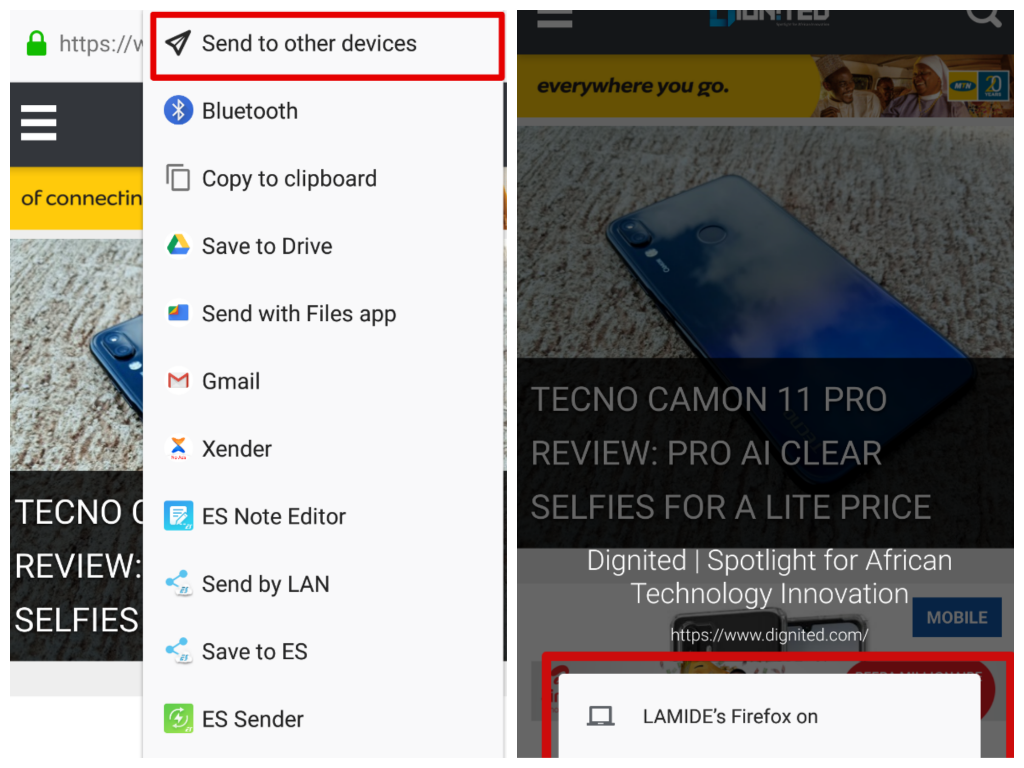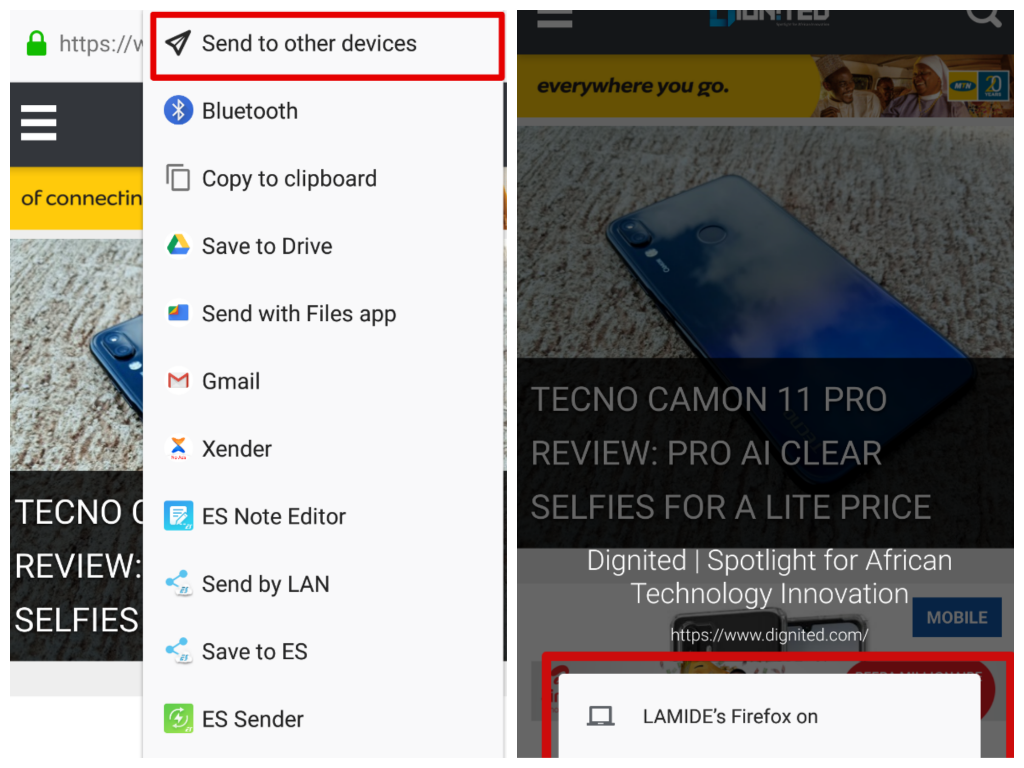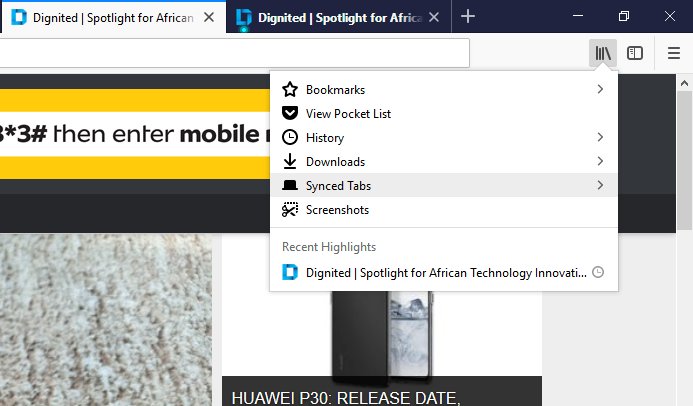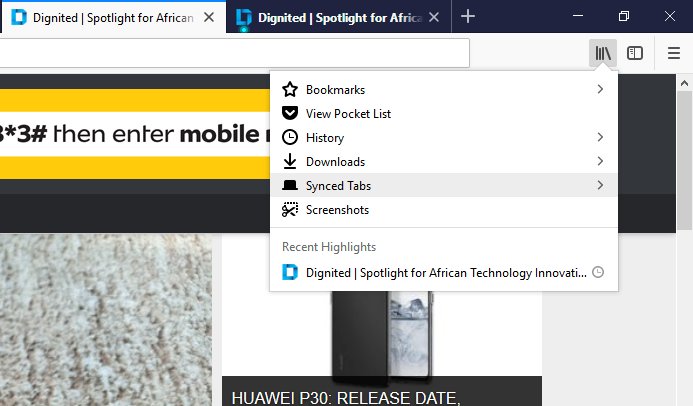Here’s how to go about it on two of the most popular web browsers in the world — Google Chrome and Mozilla Firefox.
For Google Chrome
Formerly, users of this web browser had to rely on third-party extensions to be able to send/share addresses between devices. Now, Google Chrome comes with built-in features to allow users send pages across multiple platforms. It is, however, noteworthy to mention that to be able to share pages, websites, URLs and other, both your smartphone and PC must have the Google Chrome installed and you must be logged in to your Google account on both browsers. Step 1: Configuring Synchronization Permission and Preferences (for PC)
The first thing to do is to activate the synchronization feature of your PC and smartphone’s Chrome browser. For PC, go to the settings menu by clicking on the three-dotted menu icon at the top-right corner of the browser. Alternatively, you can type chrome://settings/ into your address bar. Click on Sync
Proceed to choose the individual elements you want to share between your devices or click on Sync everything to all elements like apps, autofill, bookmarks, history, passwords, settings, themes, and wallpapers etc.
Step 2: Granting Synchronization Access on Mobile
Click on the three-doted menu icon Click Settings Click on the Google account name or image on the screen Click on Sync You can then proceed to select elements you would love to share between your device or you can simple Sync everything
.Step 3: Accessing shared pages, websites etc. After successfully configuring synchronization permissions and preferences, you can now begin to share information between devices. For example, when surfing the net with Chrome on your PC, head to your smartphone’s Chrome app, click on the three-dotted menu button and click on Recent tabs to view pages you opened across all devices not too long ago or click on History to view the entire pages you have visited across all your devices using Chrome. NOTE: Google doesn’t synchronize pages accessed via Incognito mode. So there it is: how you can share pages from your smartphone to your PC, PC to smartphone, and back and forth.
For Mozilla Firefox
Mozilla Firefox also comes with a built-in feature which allows you send pages directly from your PC to other devices and vice versa. The process is also quite similar to that of Google Chrome. Step 1: Configuring Synchronization Settings
First thing you’d want to do is to ensure that you have a Mozilla Account. On your PC, click on the menu icon of your PC’s Mozilla Firefox browser Click on Sign in to Sync
Enter your Mozilla account credential and sign-in. Otherwise, click the Create account button if you are a new user Once you have created an account or signed in, proceed to select elements you’d love to sync across your devices.
Step 2: Preparing your Mobile Firefox Browser
On your mobile or tablet, ensure you have the latest version of Mozilla Firefox browser installed Click on the three-dotted menu icon Click on Settings Click on Sign-in to Sync and enter your Mozilla account credentials to log-in
If you have previously logged in, just click on Firefox Account to go to the Sync page On the sync page, you can choose what to sync, edit device name, and choose whether Mozilla should sync over WiFi or cellular network
Step 3: Sending pages and URLs Compared to Chrome which syncs pages and addresses almost immediately, Mozilla takes a couple of minutes before it automatically syncs information between your devices. But interesting you can manually send pages to your devices. Here’s how. Sending from PC When you are on a page you’d love to share with you other devices, click on the three-dotted icon on the address bar and click on Send Tab to Device and proceed to select which of the connected device(s) you want to send the URL to.
Sending from Mobile
On mobile, when you are on the page you want to share to your PC or other devices, click on the menu icon Click on Share Click Share to other devices
Select the device you want to send the URL to.
Step 4: Viewing Shared Pages On PC
Simply navigate to History Click on Synced Tabs
On Mobile
Click on the menu icon Click on History Shared pages will appear under Synced devices