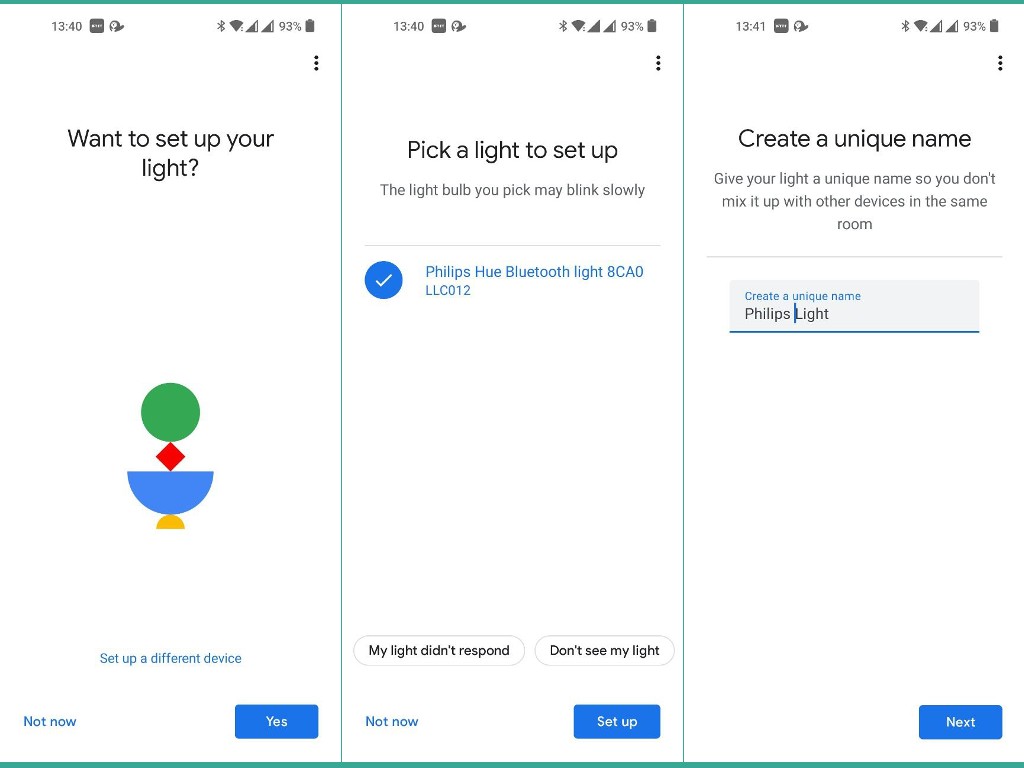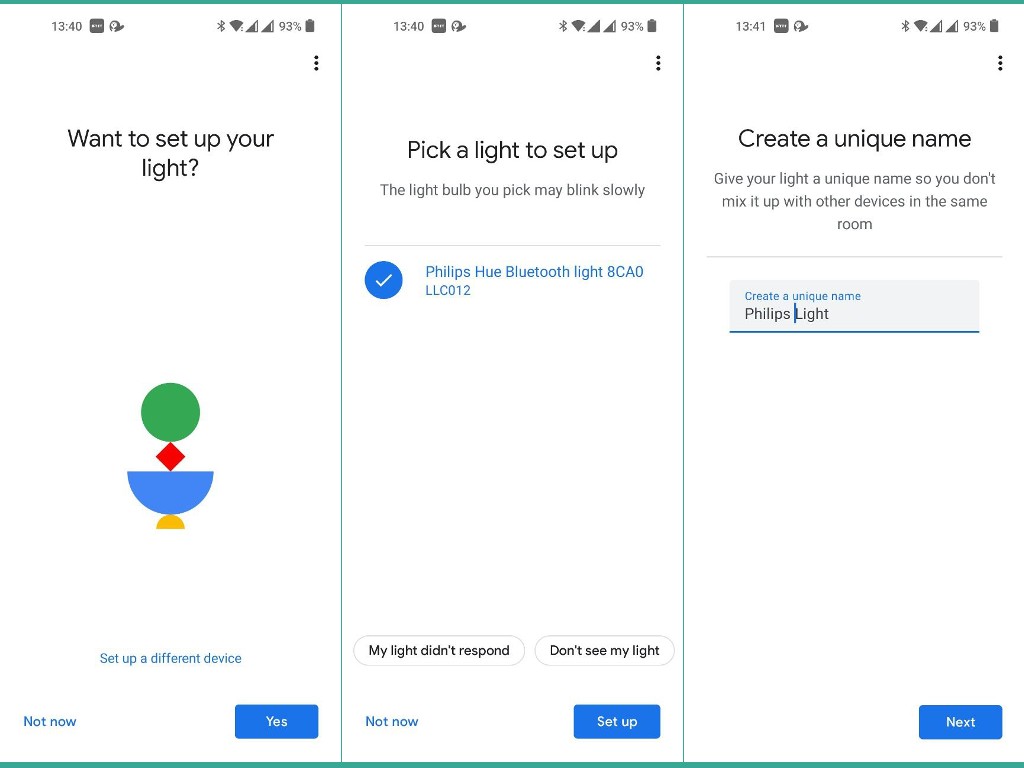To get started, make sure you have downloaded and installed the Google Home app and signed in with your Google account. Also make sure you have Bluetooth turned on your smartphone. I have a Philips Hue White 1100. This smart bulb supports both Bluetooth and Zigbee wireless standards, but not WiFi. It’s compatible with both Alexa and Google assistant. It requires no Philips Hue bridge to work, although having one would be an added advantage. If you don’t have a Philips Hue bridge, then you must have a Google assistant compatible smart speaker such as the Google Home Mini to control this bulb with the voice assistant. In my case, I have the Google Home mini speaker. If you do have a bridge, the setup process is different. You’ll have to link your Philips Hue account with Google Home, but I won’t be doing that here. Alright, with the Google Home app installed, start it and;
Tap on the plus icon on the top left corner to add a new device Select “Set up device” Select “New device”Choose a home or create one if you don’t already have it. Google home app will start scanning for new devicesIf discovered, you should see “Want to set up your lights?”. Tap on Yes to continue. Select your discovered Philips Hue bulb. For instance in my case it shows “Philips Hue Bluetooth Light 8CA0 LLC012” and tap on “Set up”. Agree with the terms if you wish to continue. You receive a message that the light shares some information with Google like its current state(On or Off, for instance) and that Google may share device usage data with Philips. Choose the location where your light is installed such as Bedroom, Garage, Living room etc. Create a unique name for your light. If all goes well, the bulb will start blinking a few times. Your light are pretty much setup with Google Home now.
With your Philips Hue bulb setup with Google Home, you can now control them by issuing voice commands to your smartphone or smart speaker. For instance, you can say;
“Turn on or off