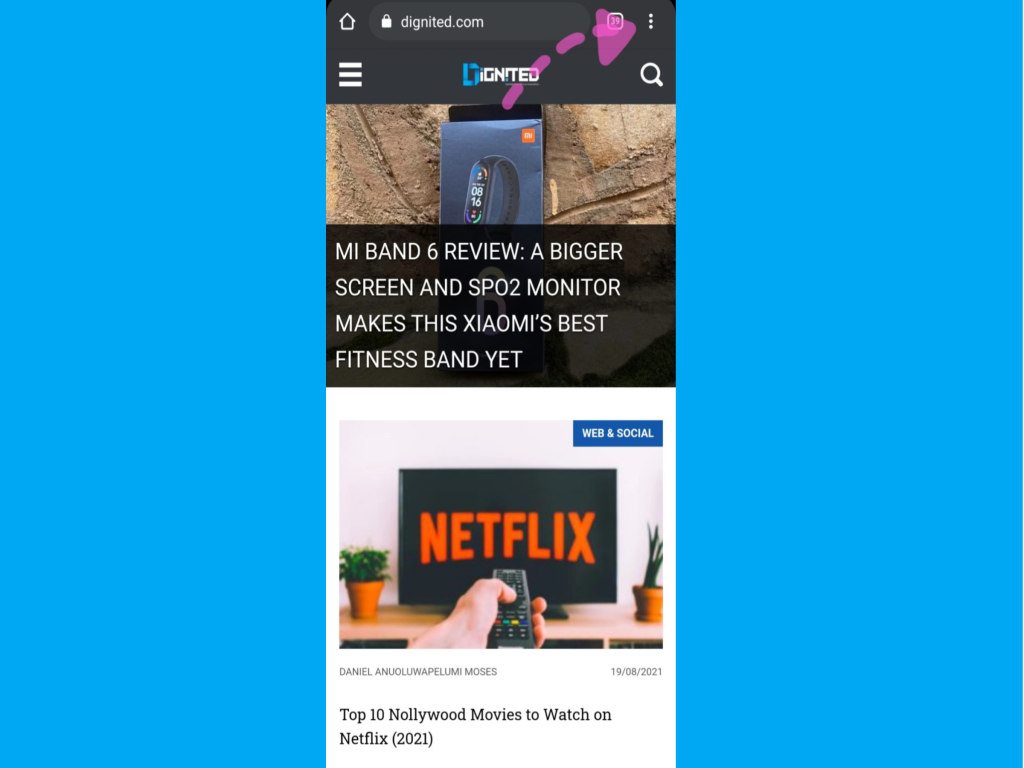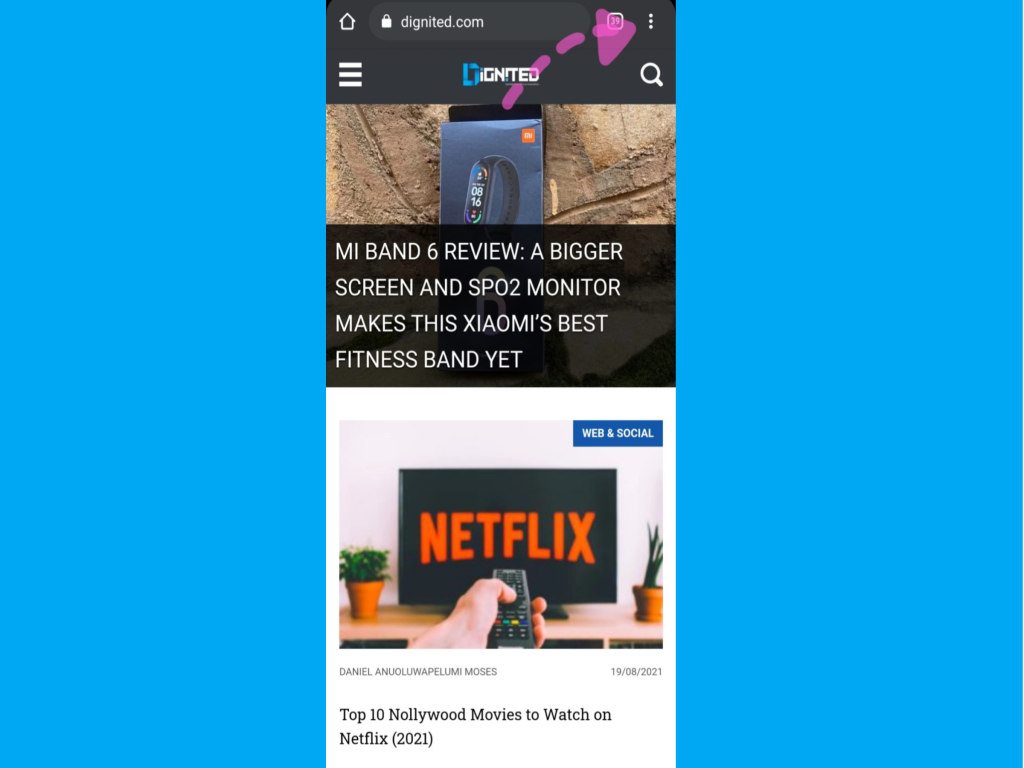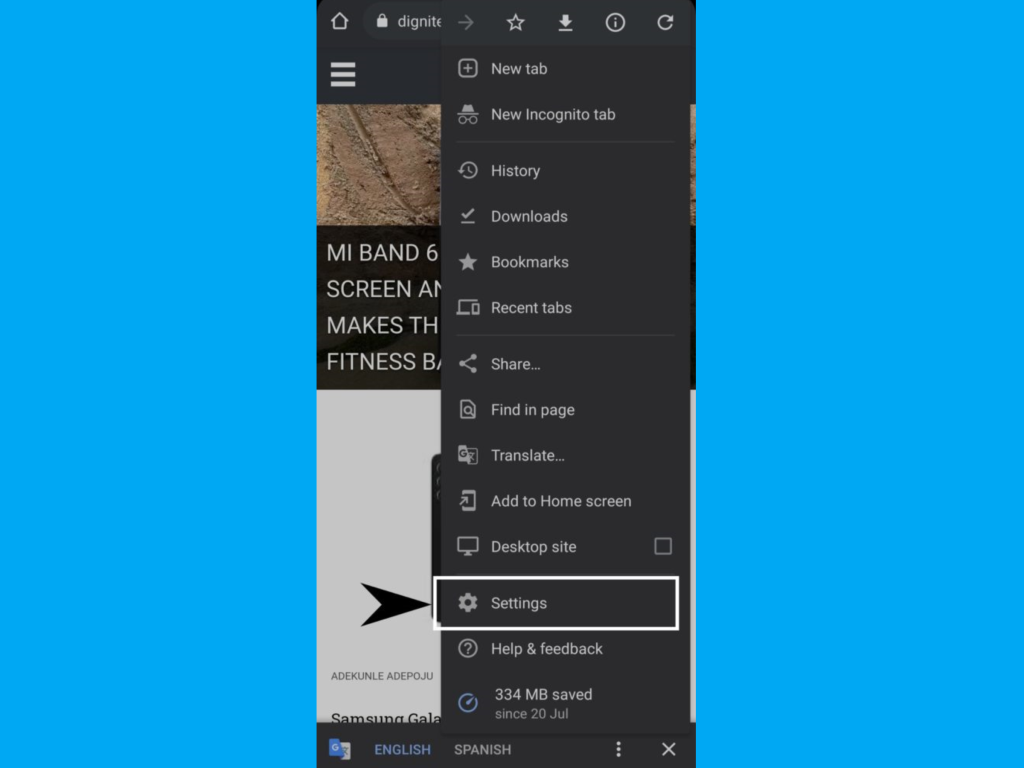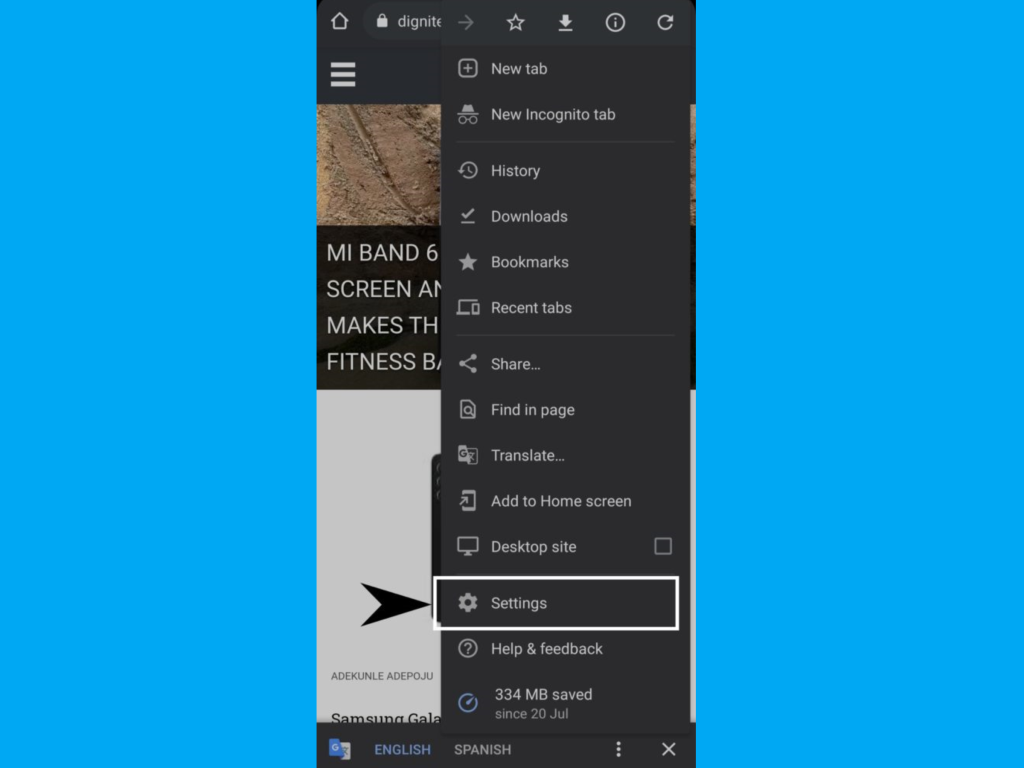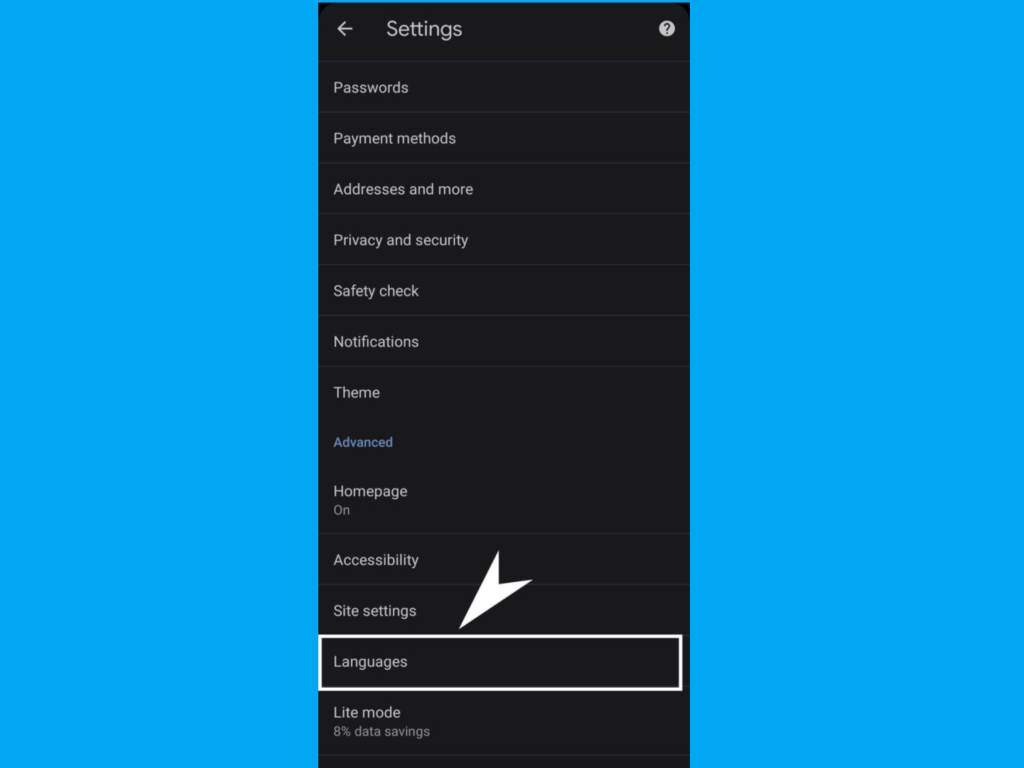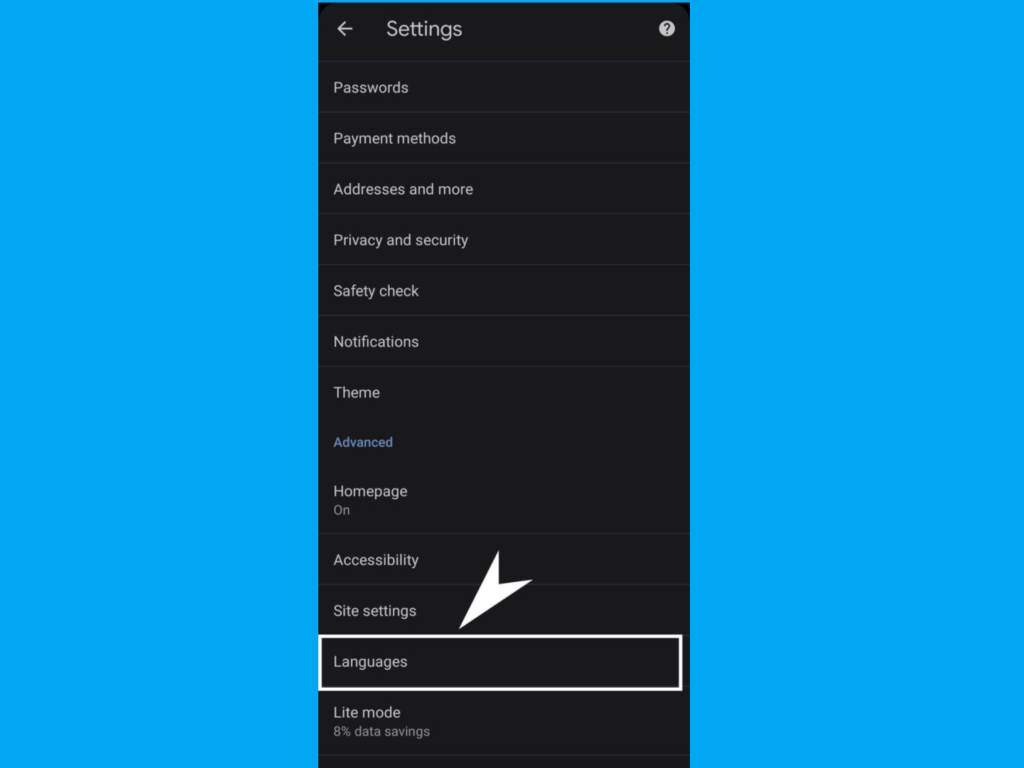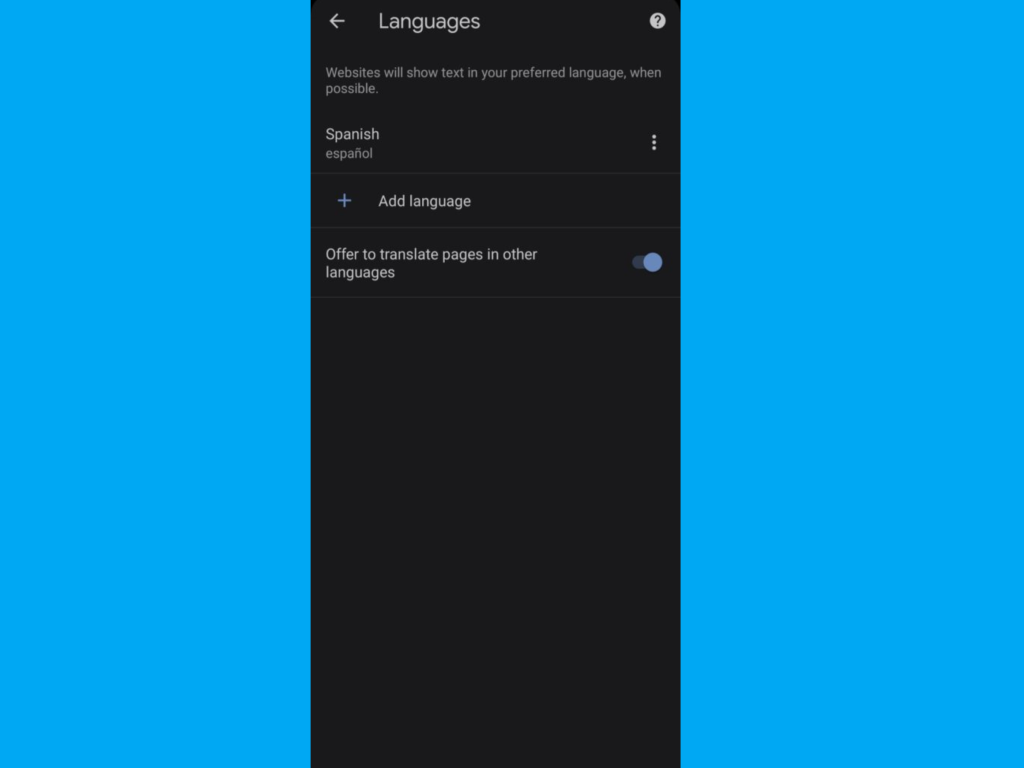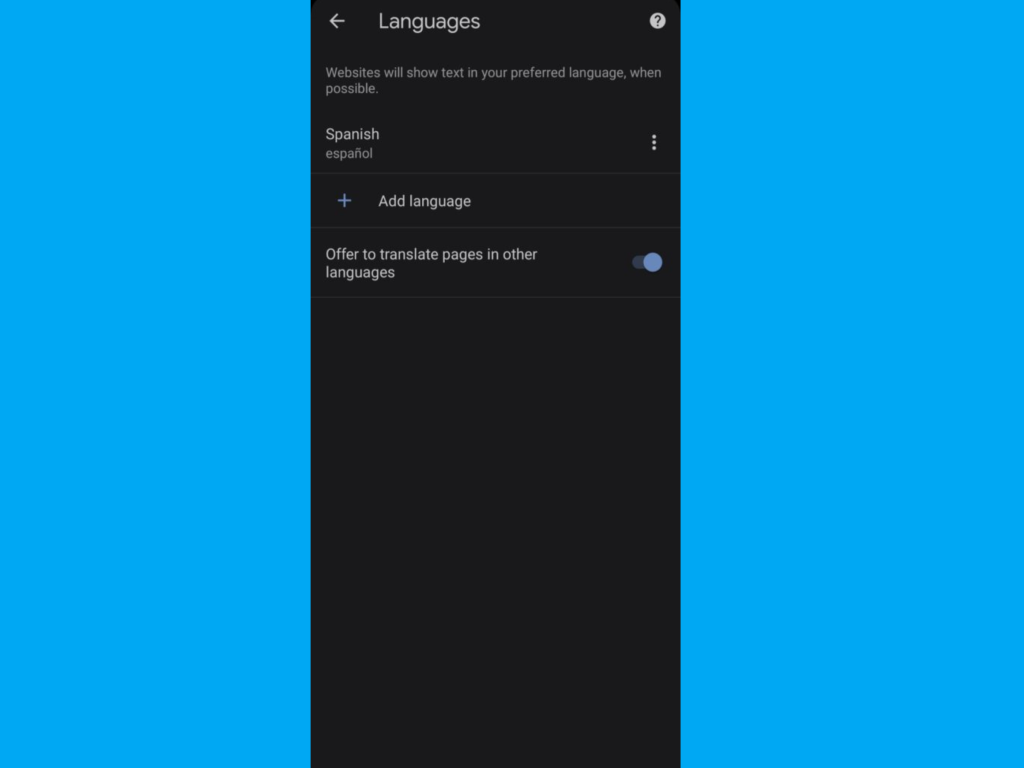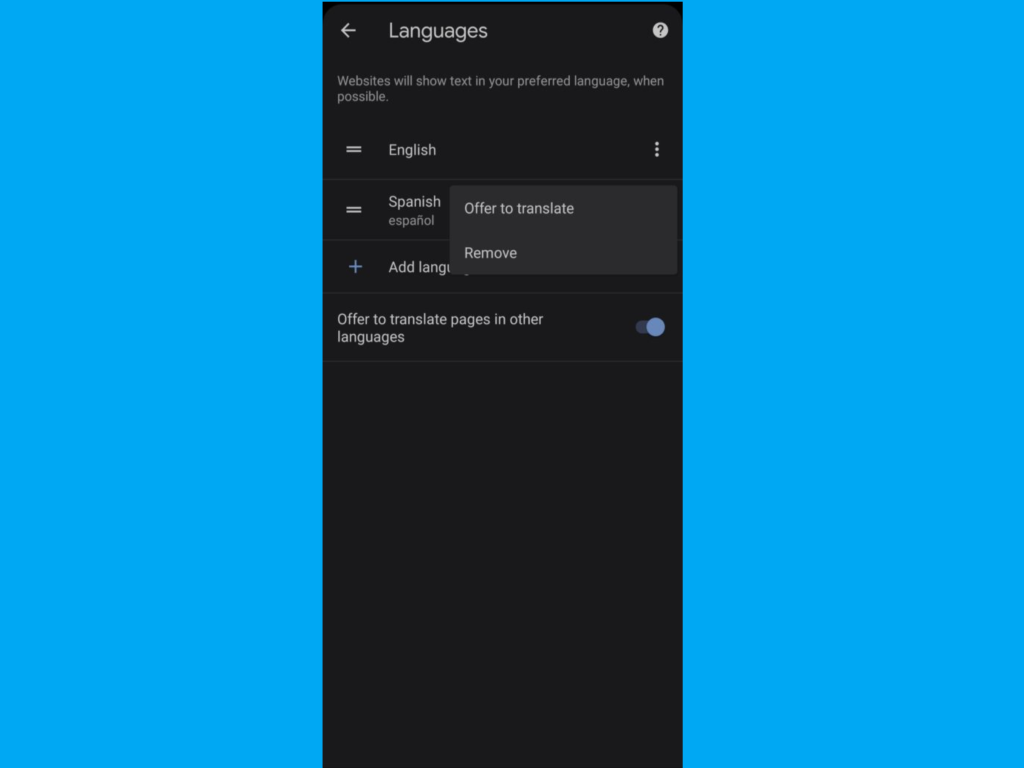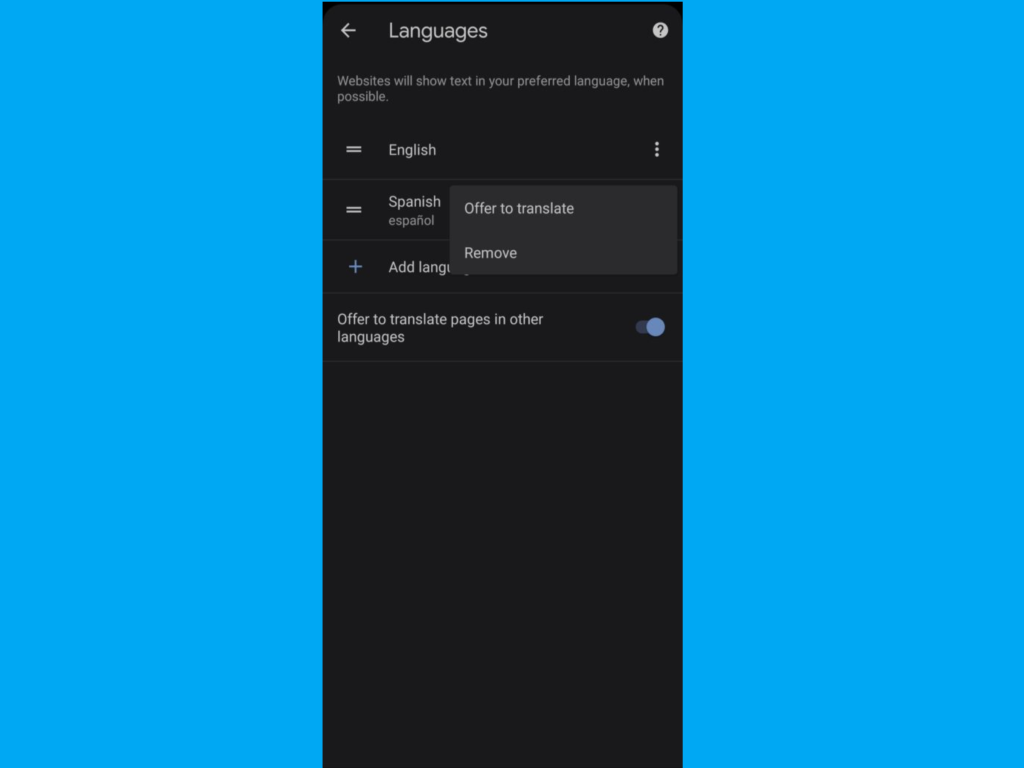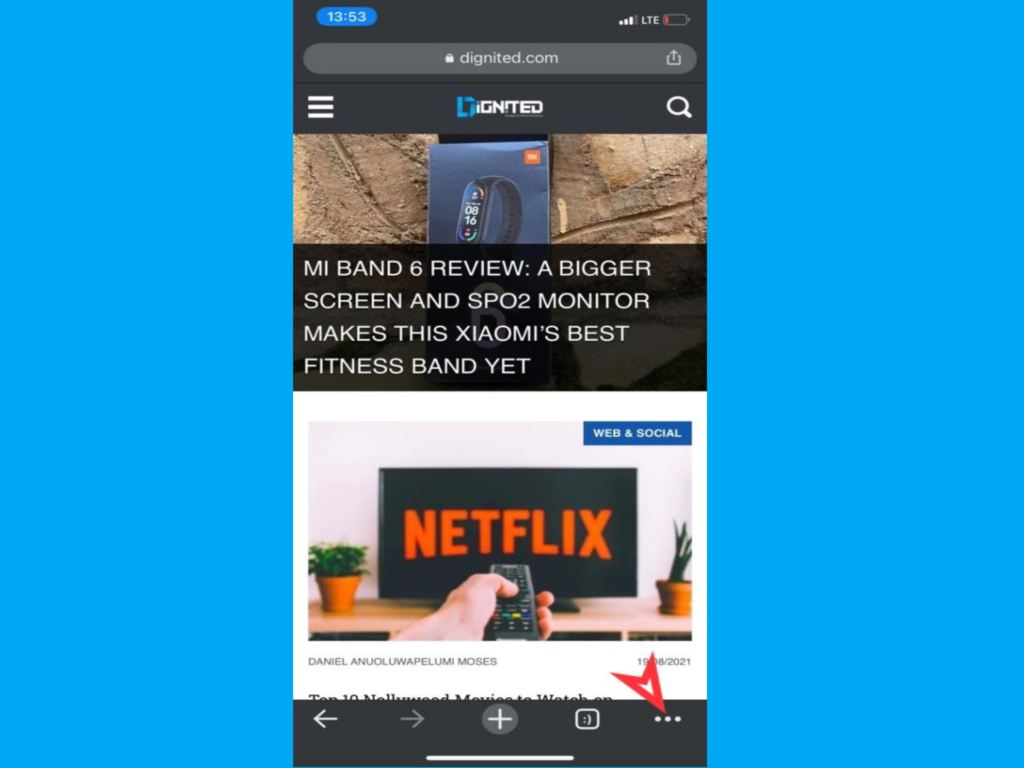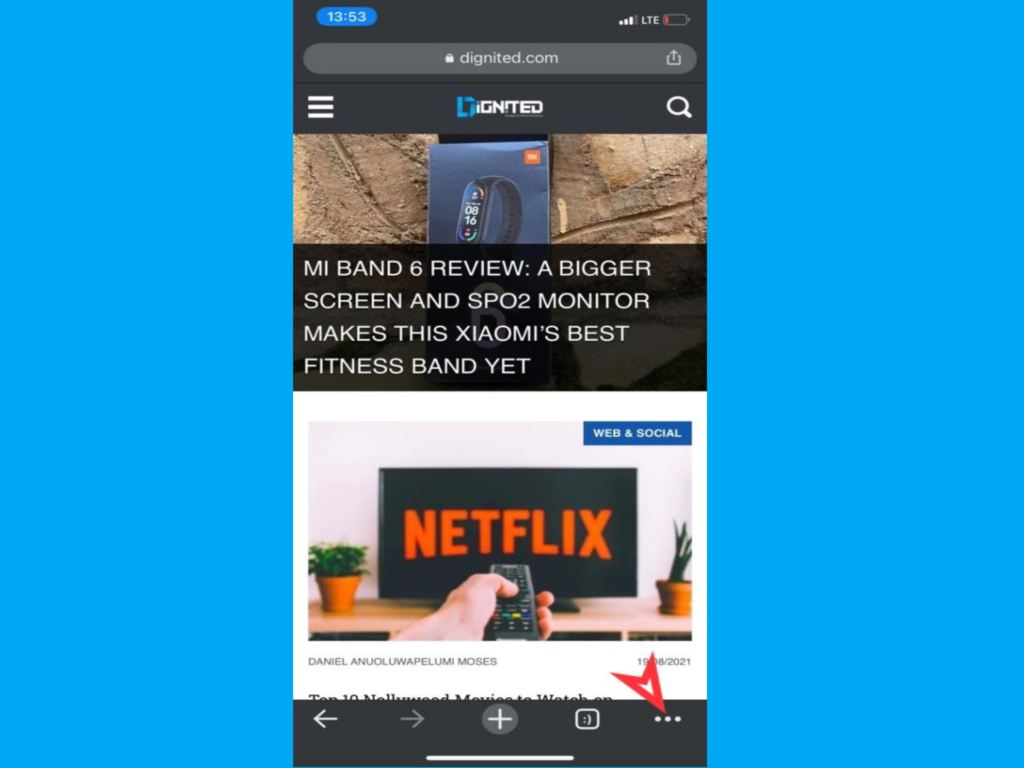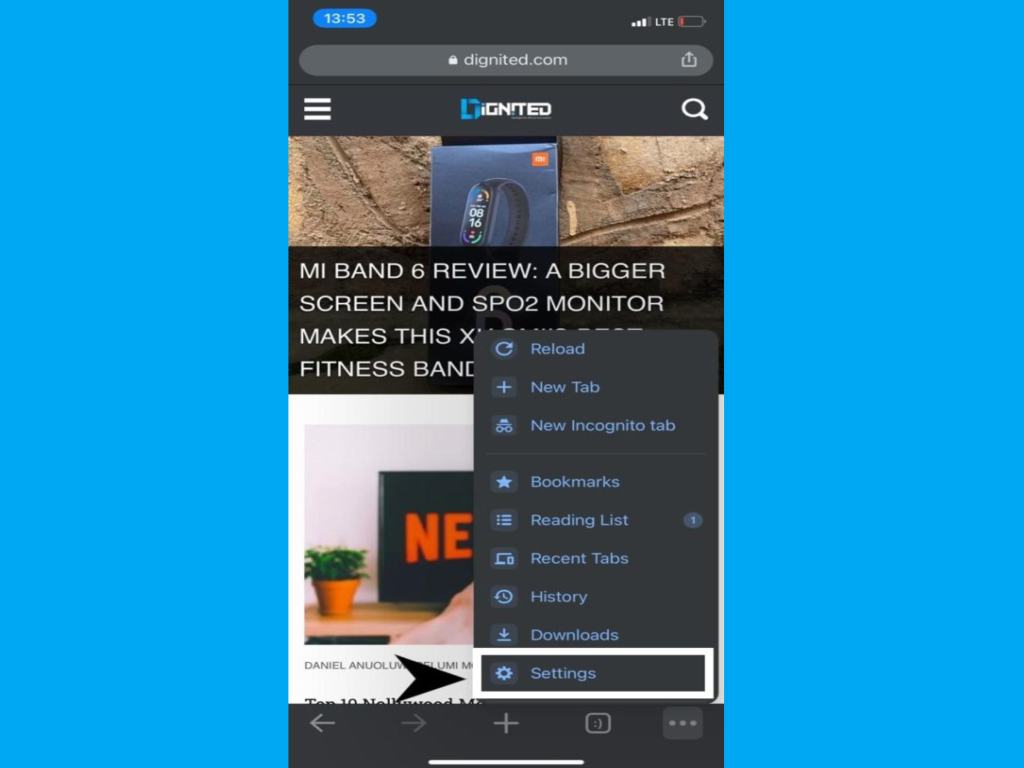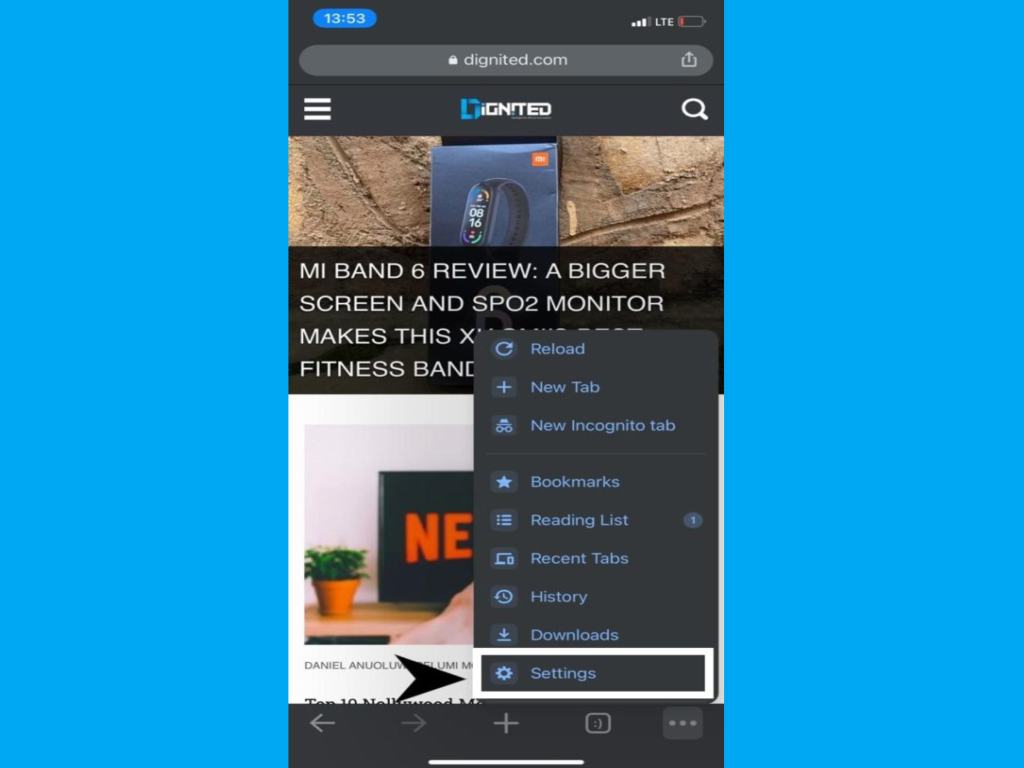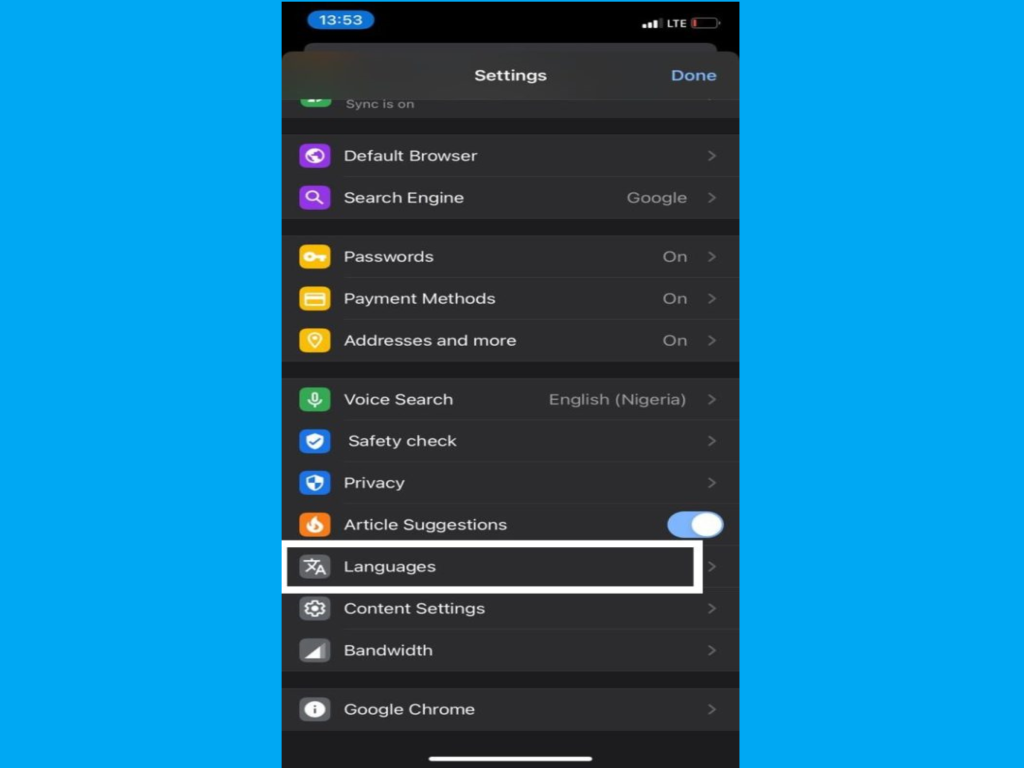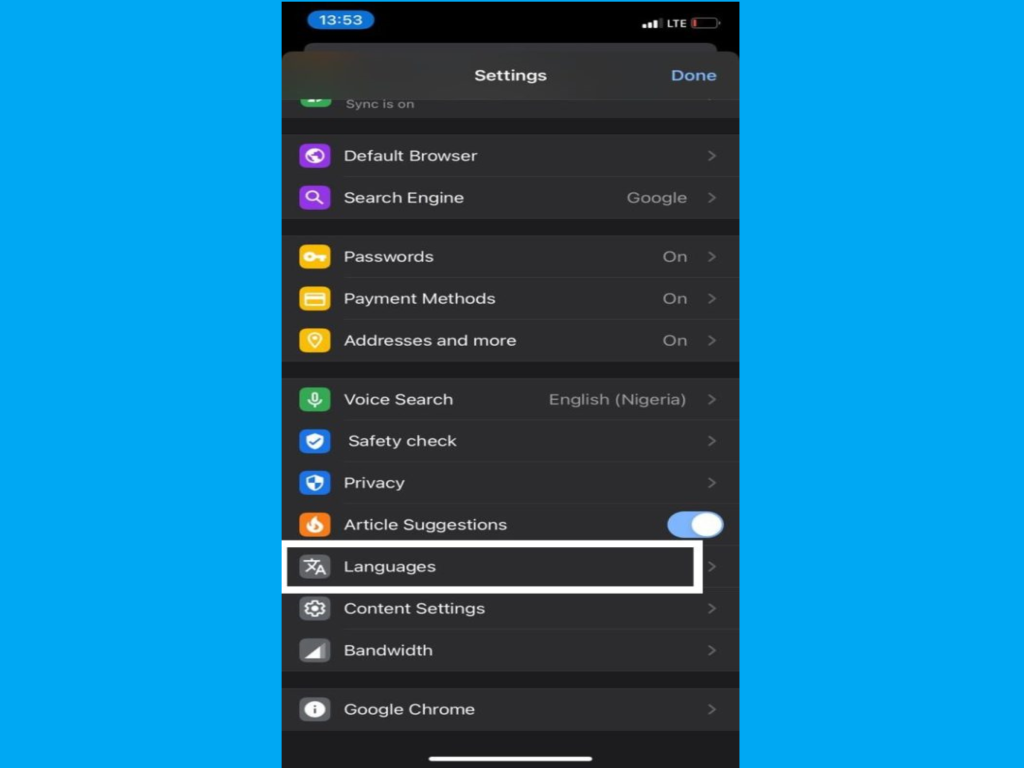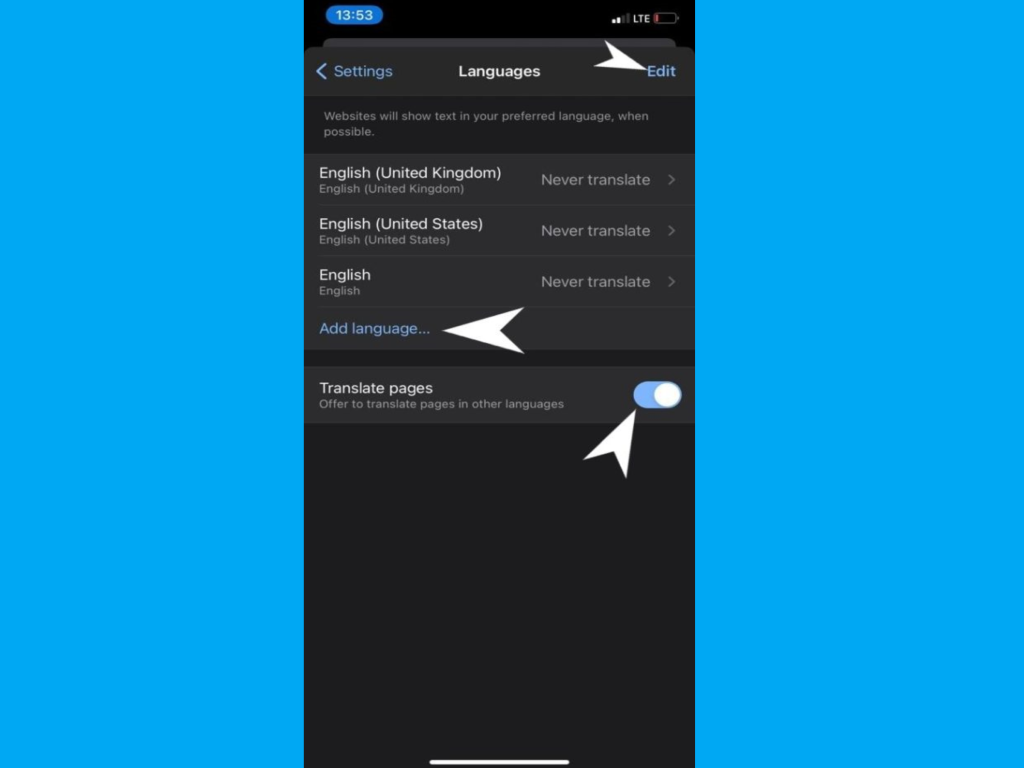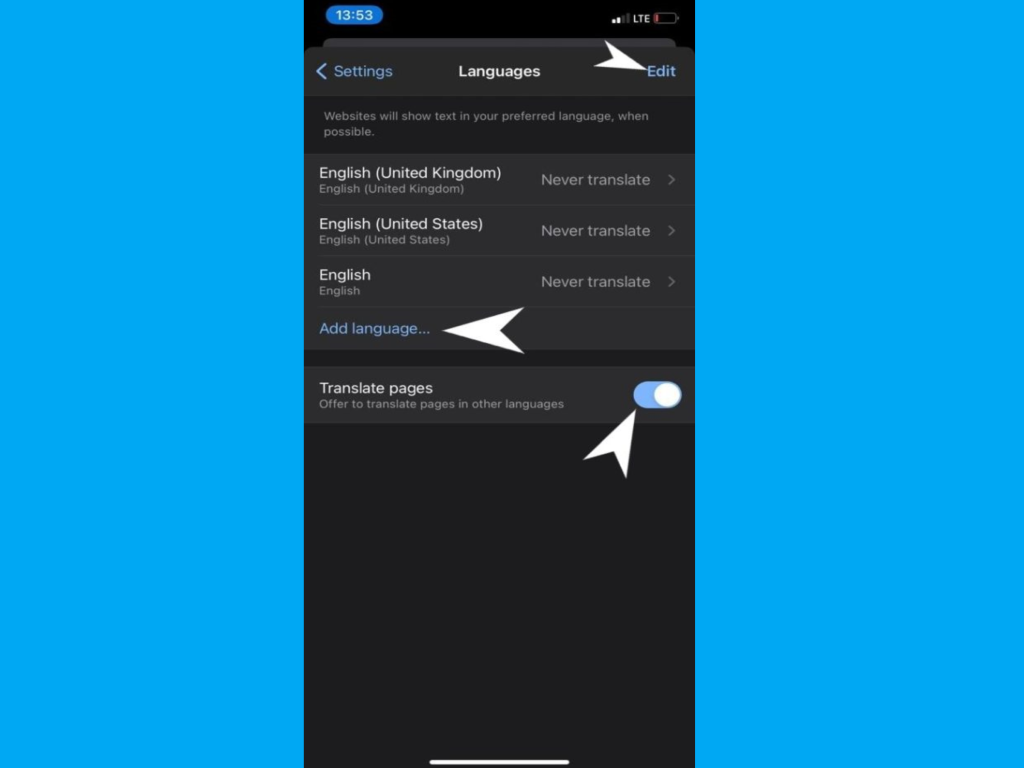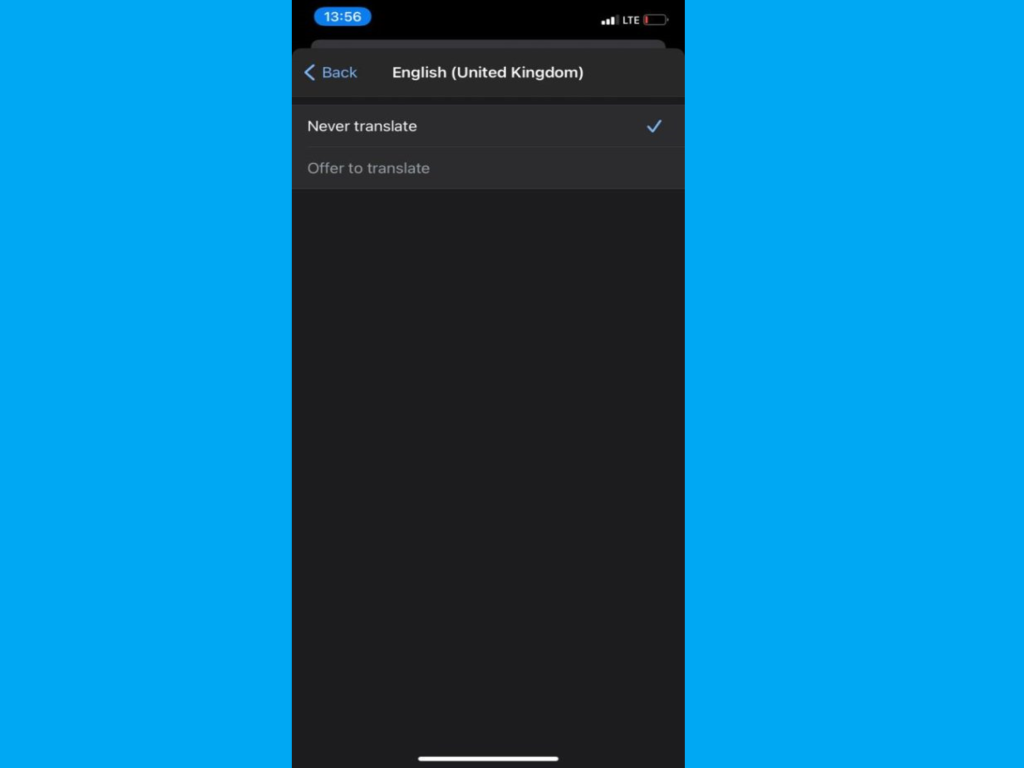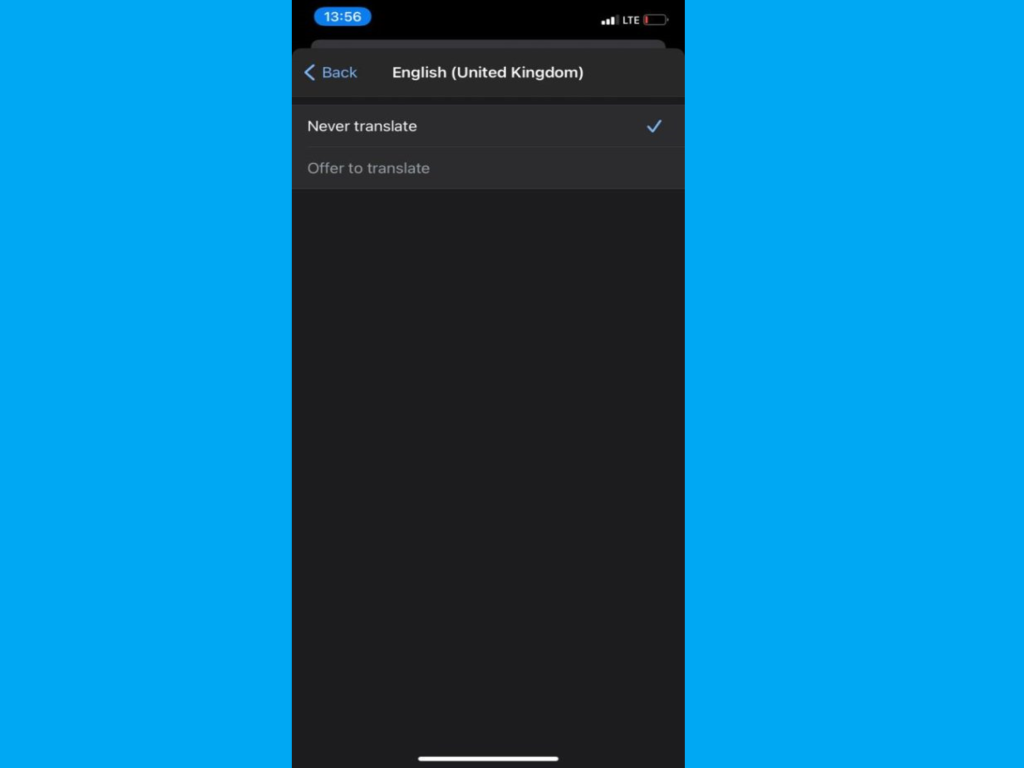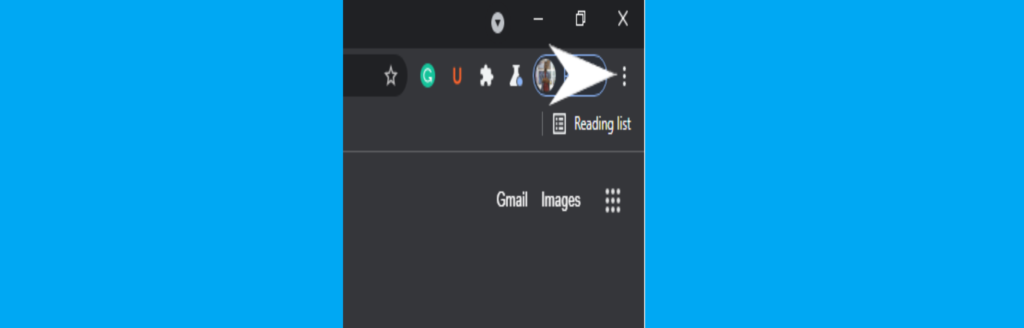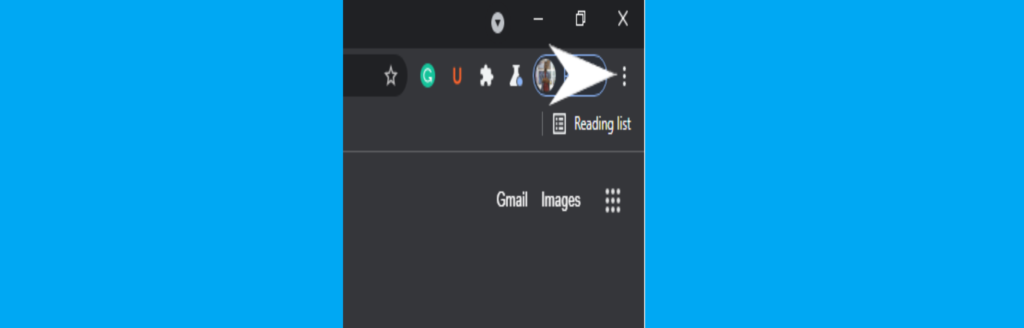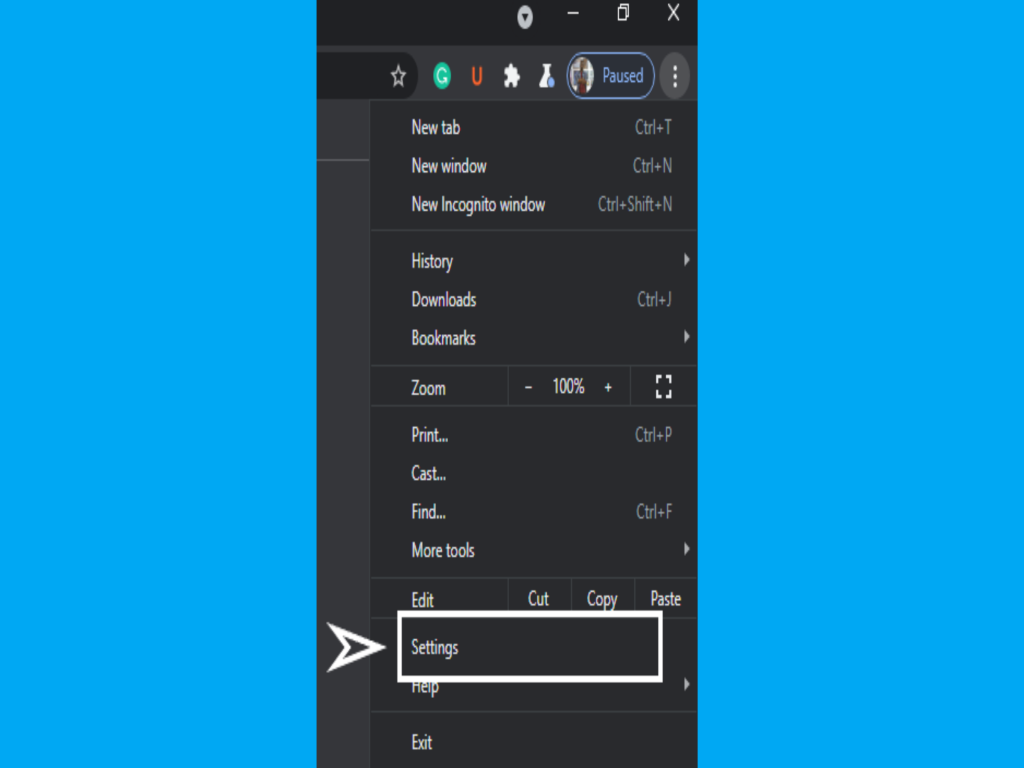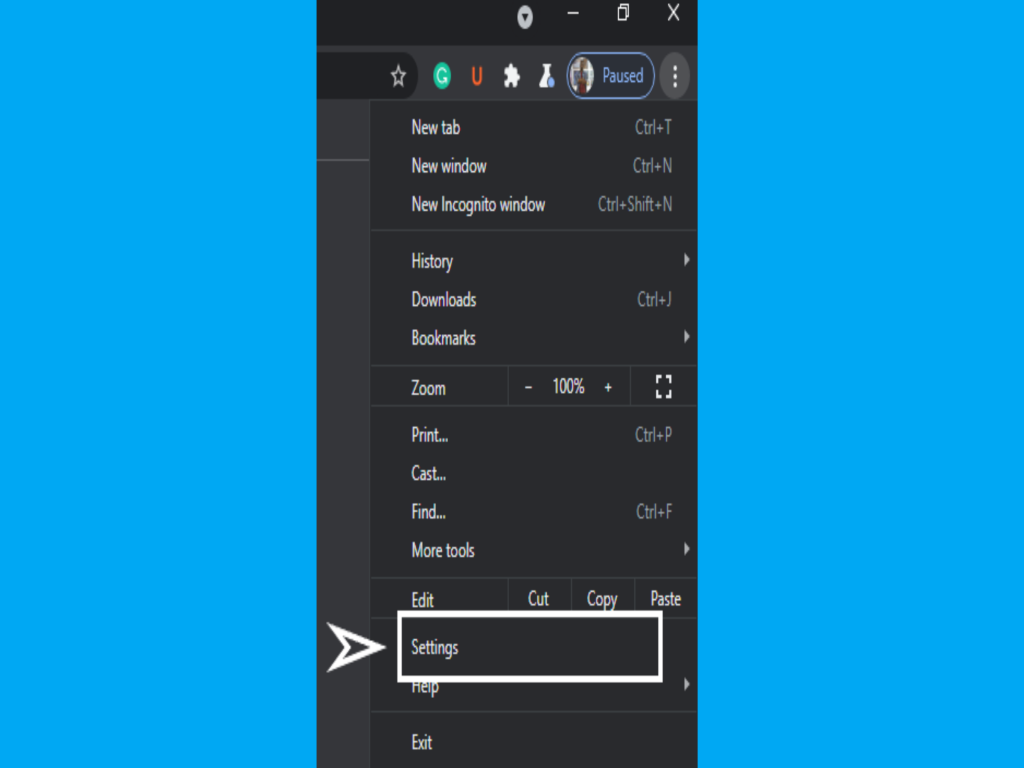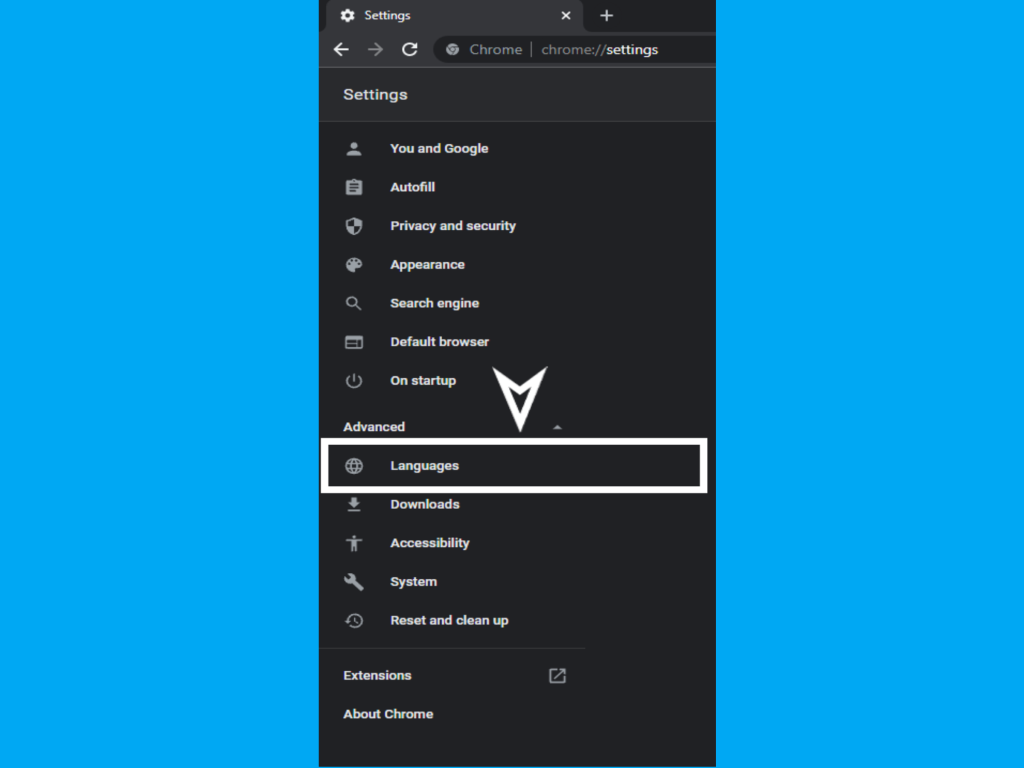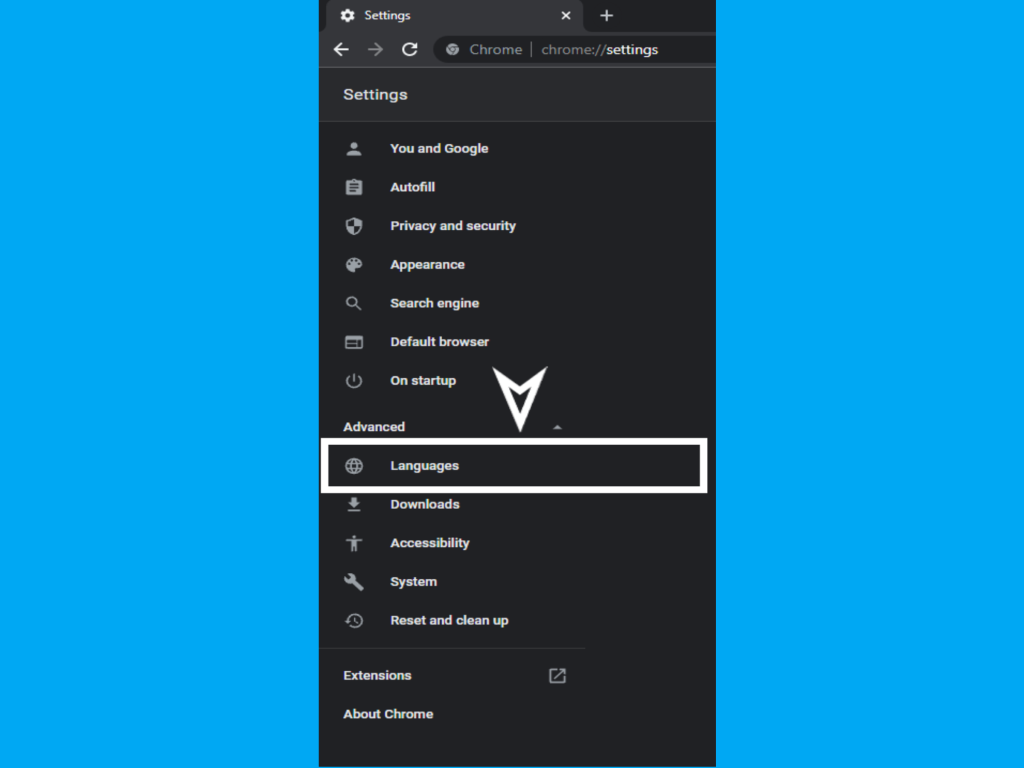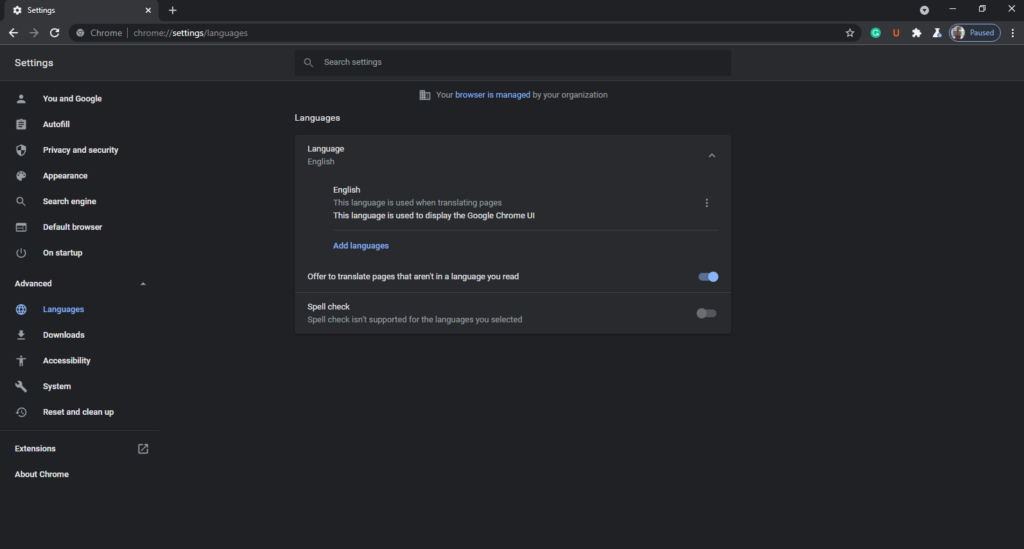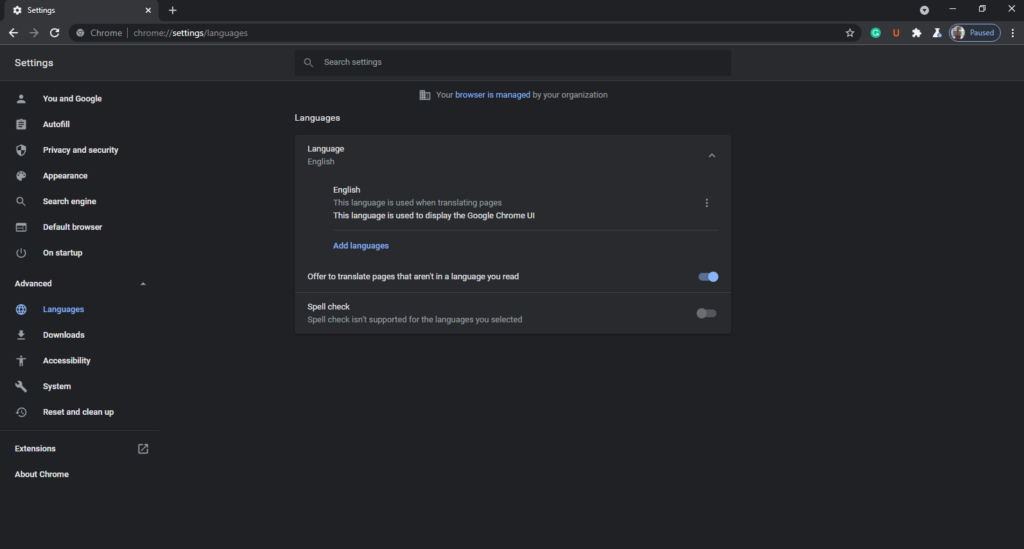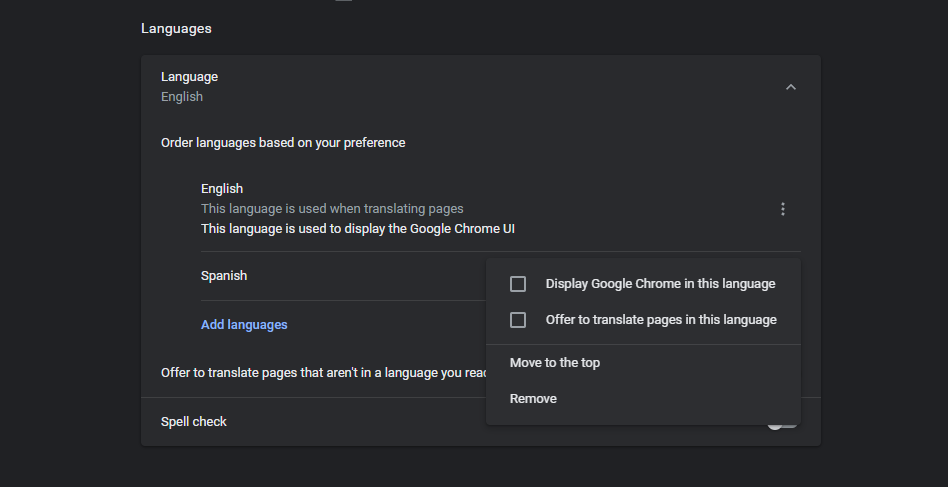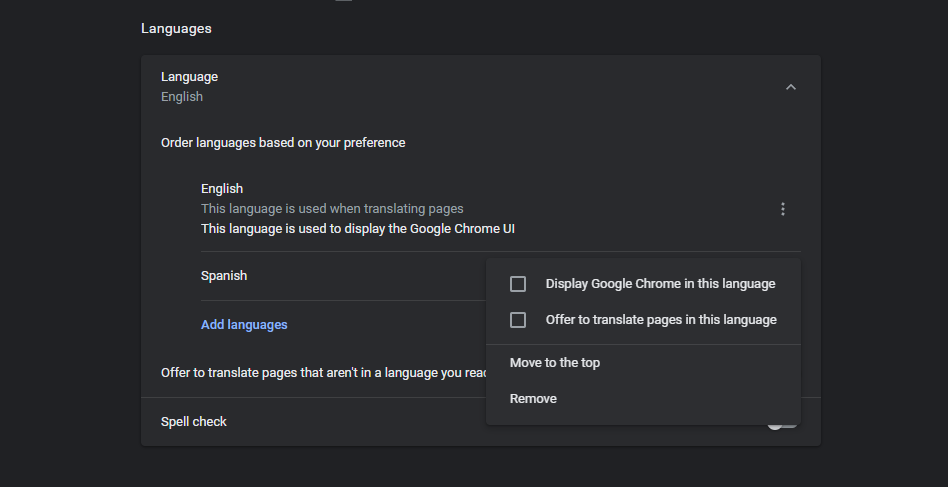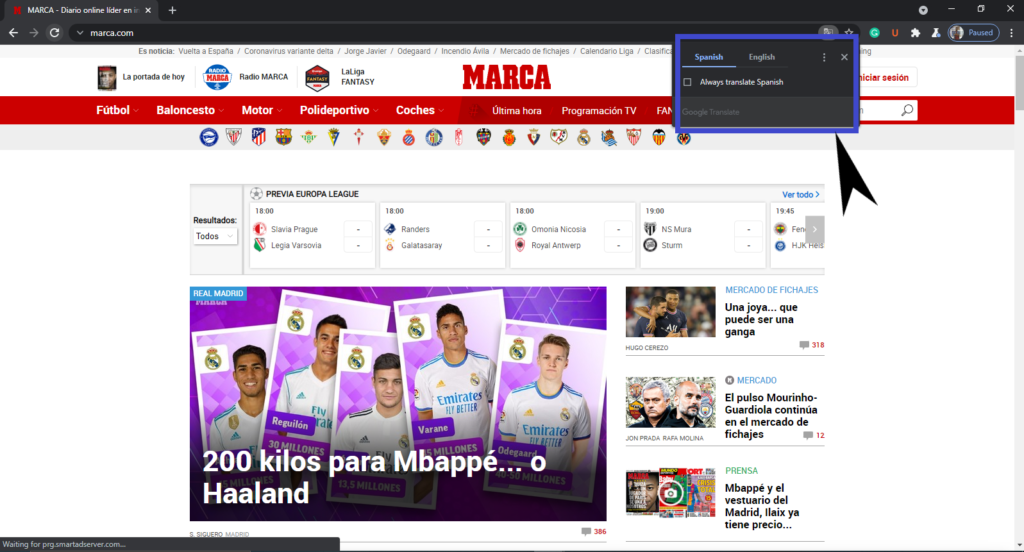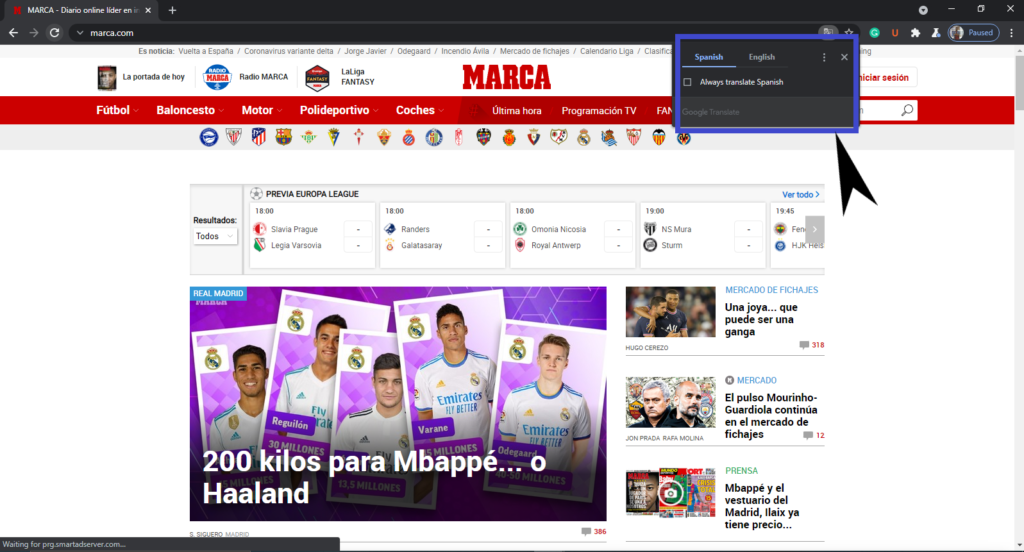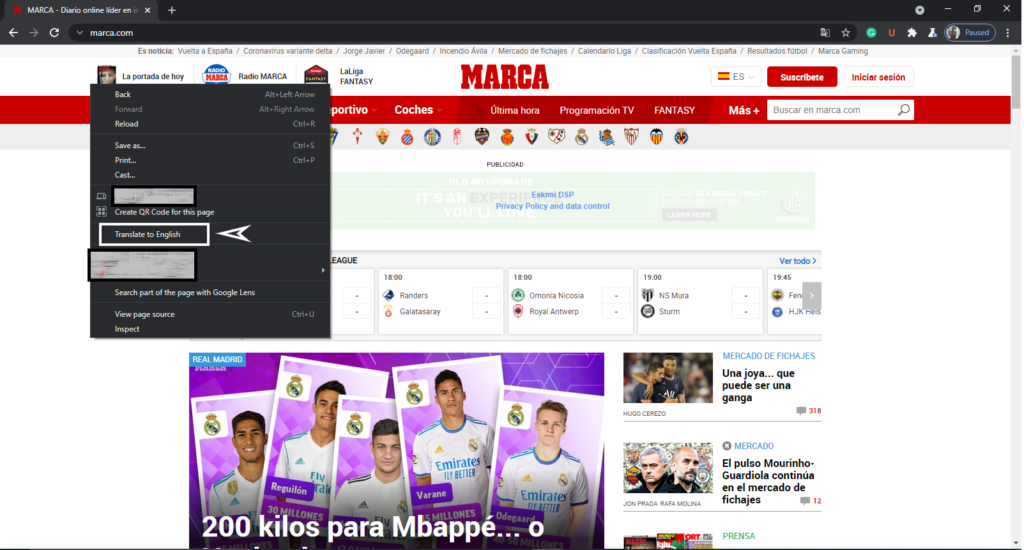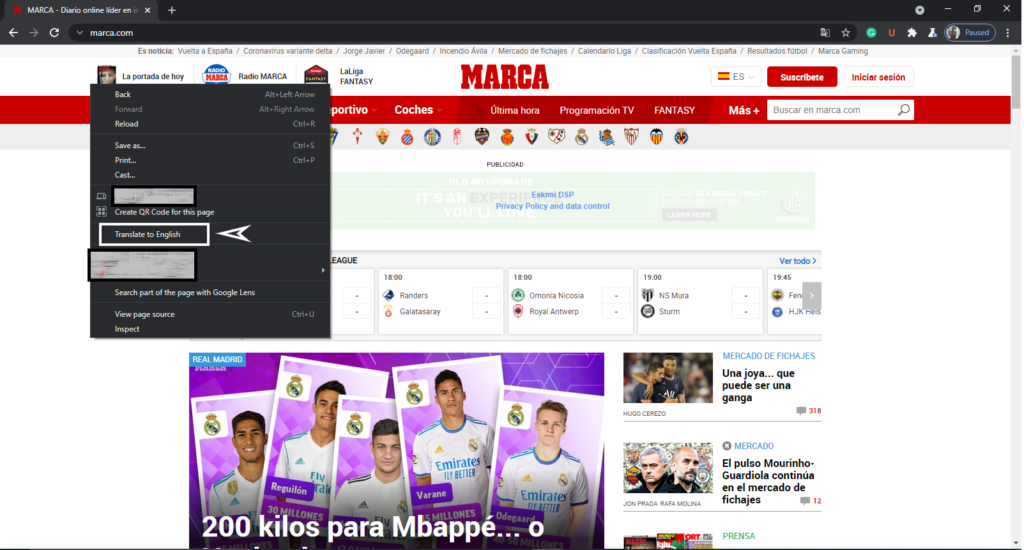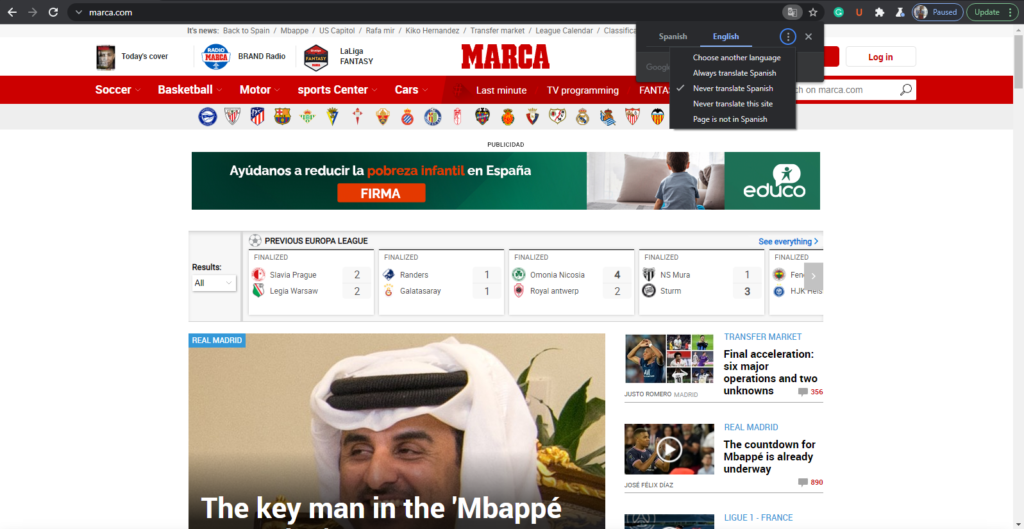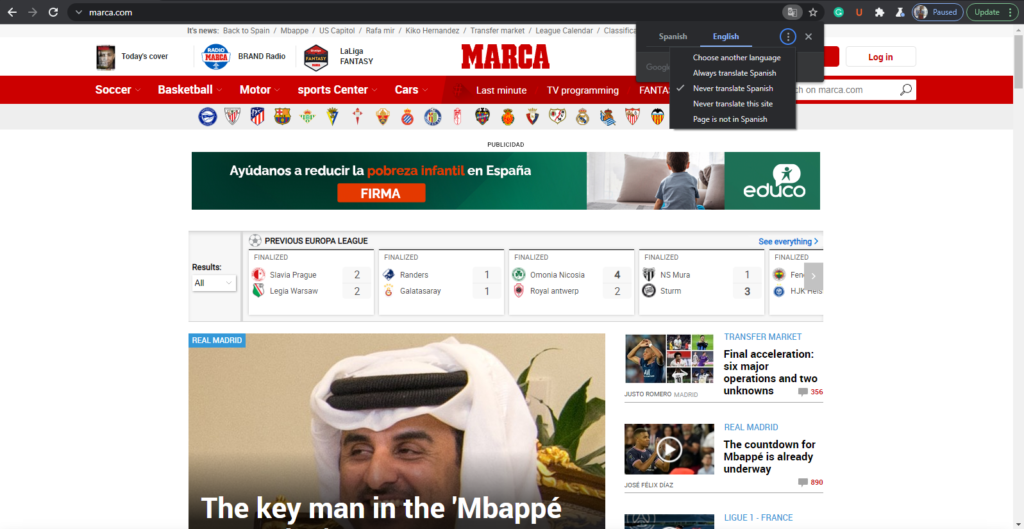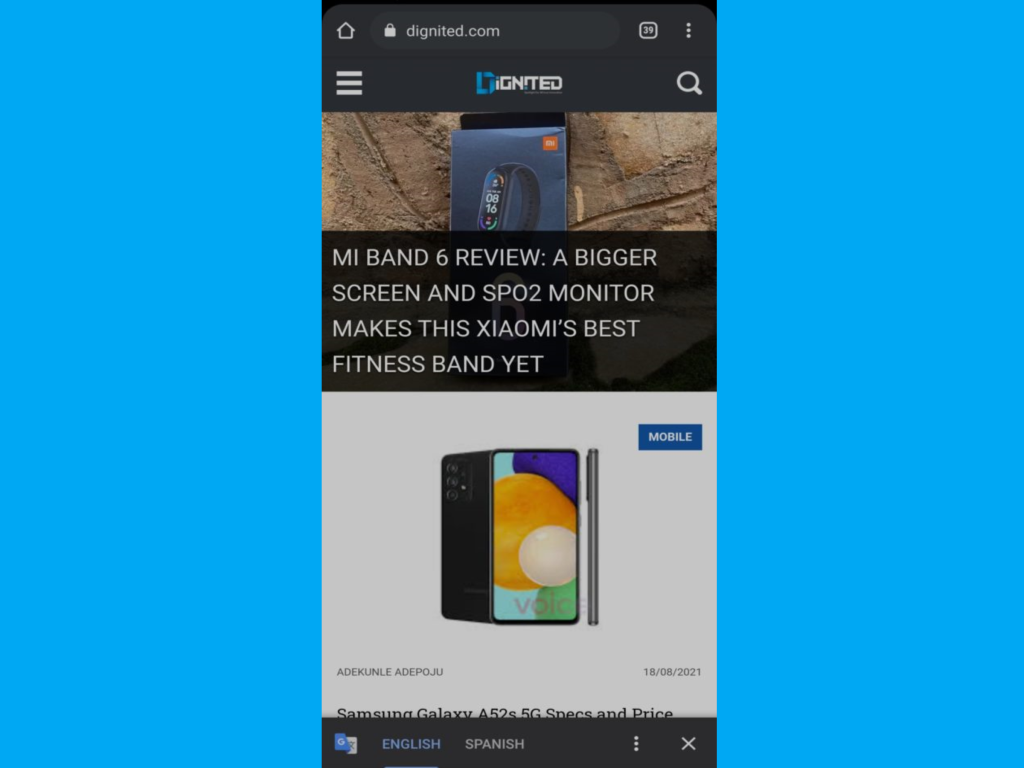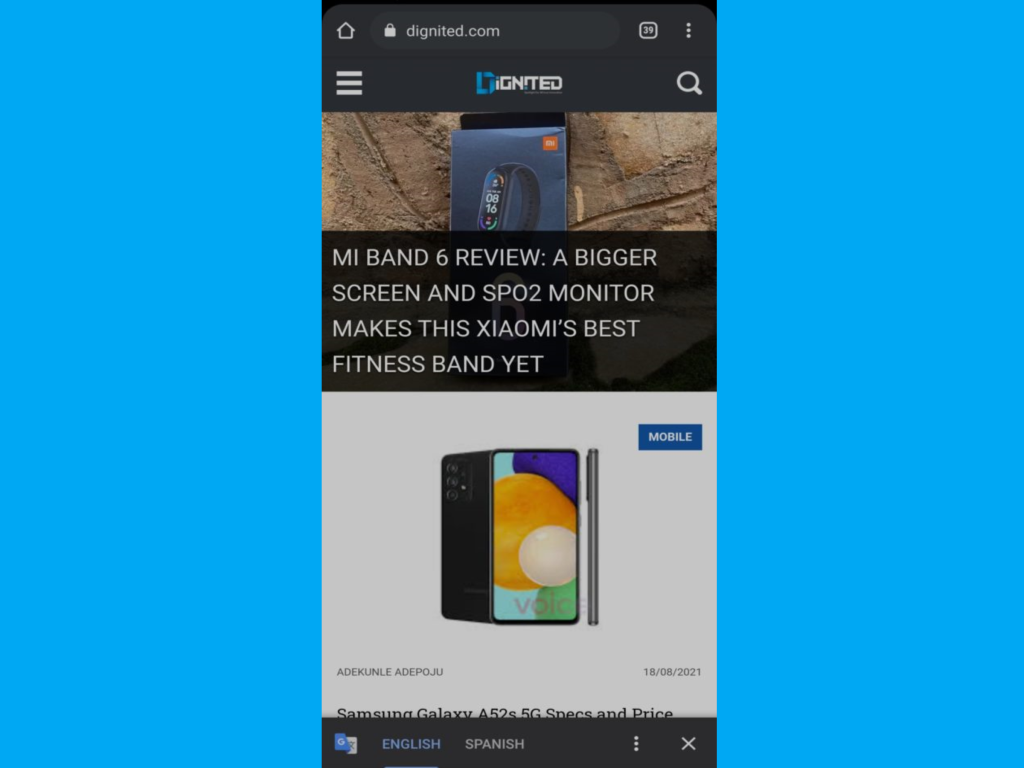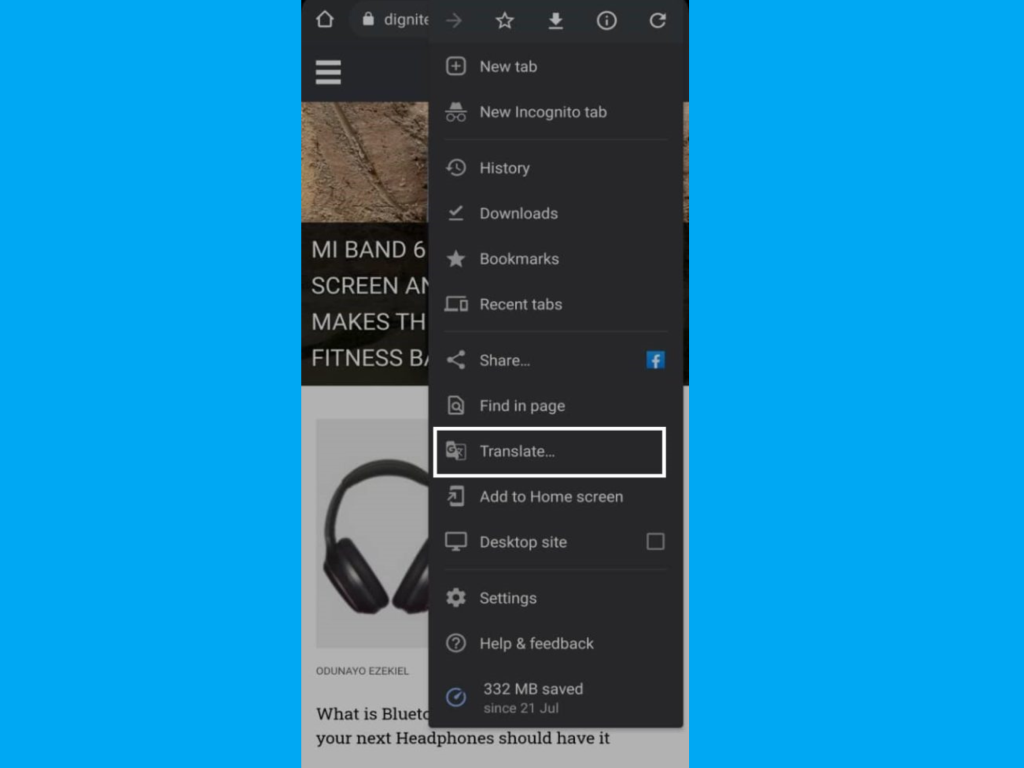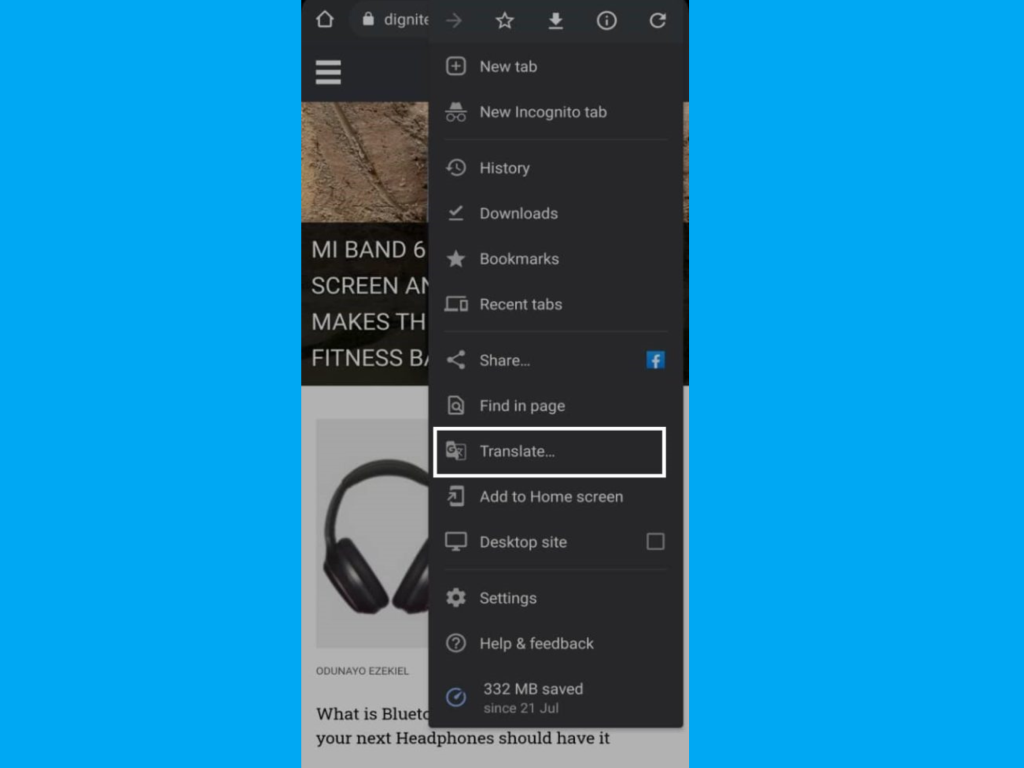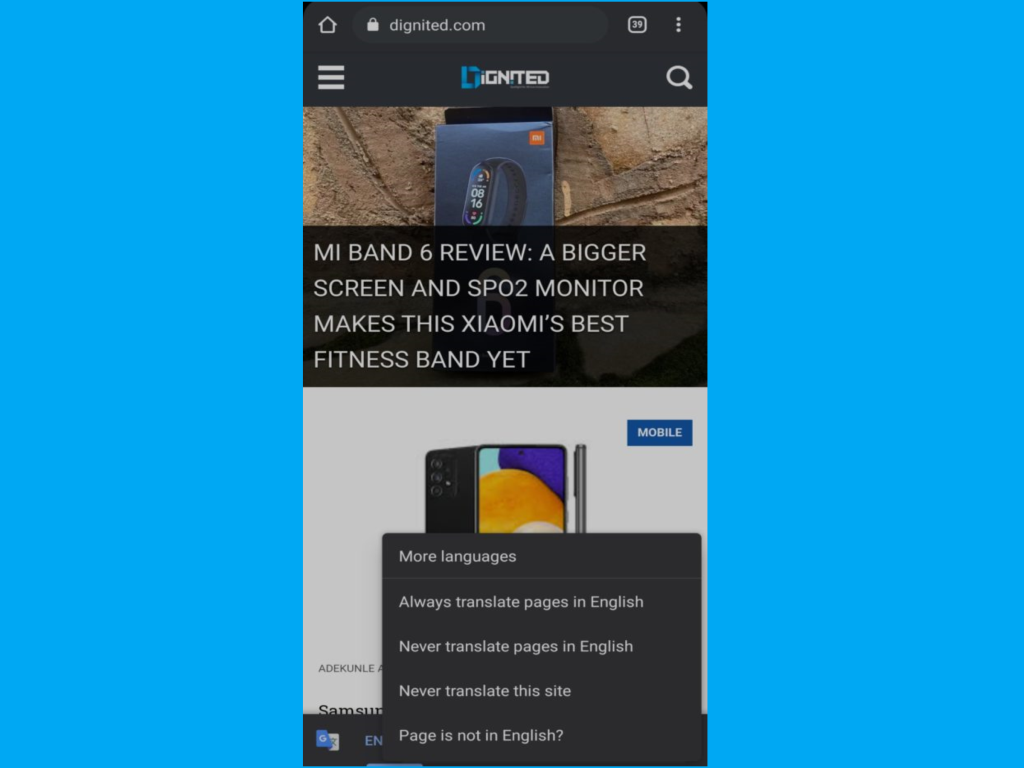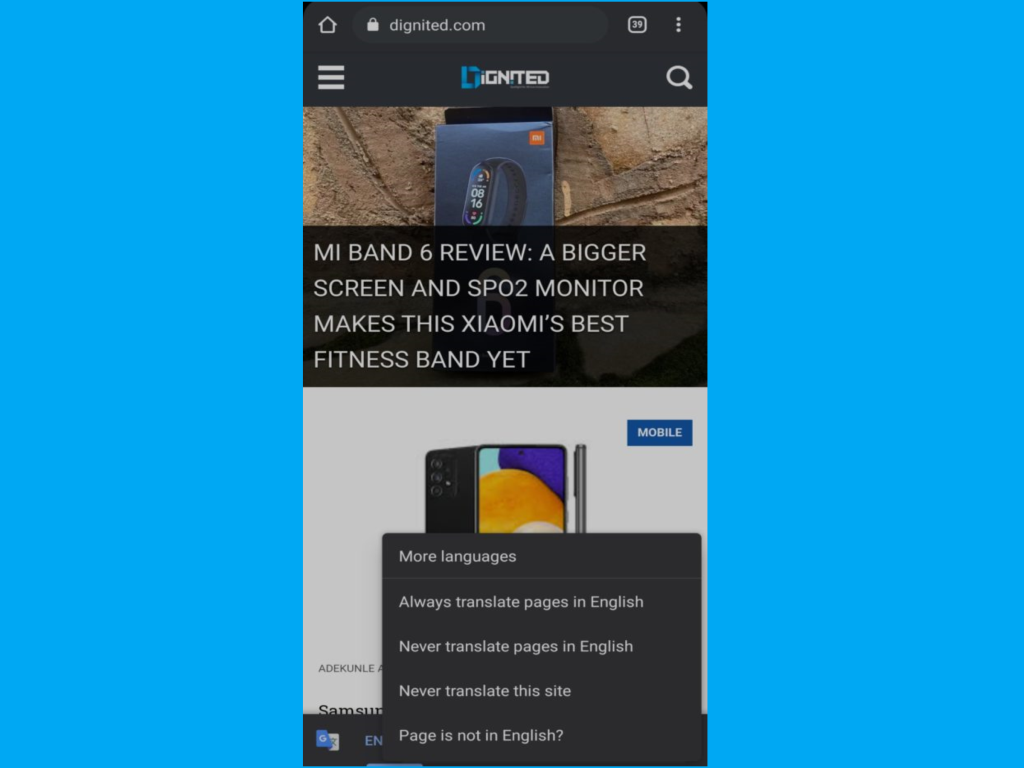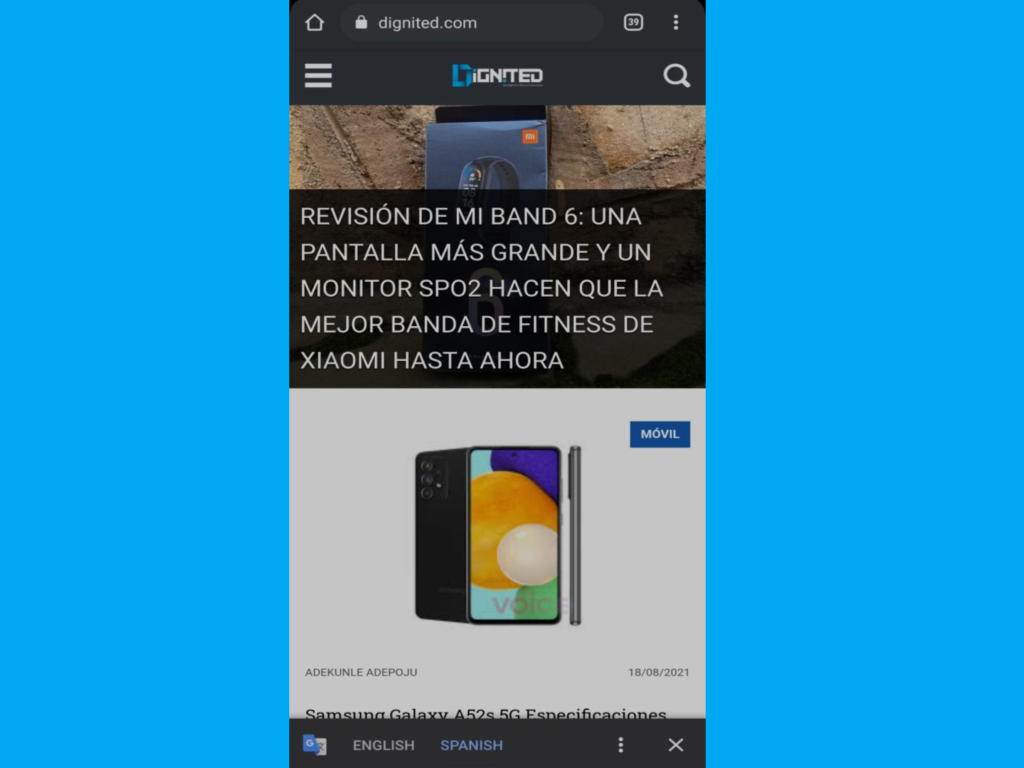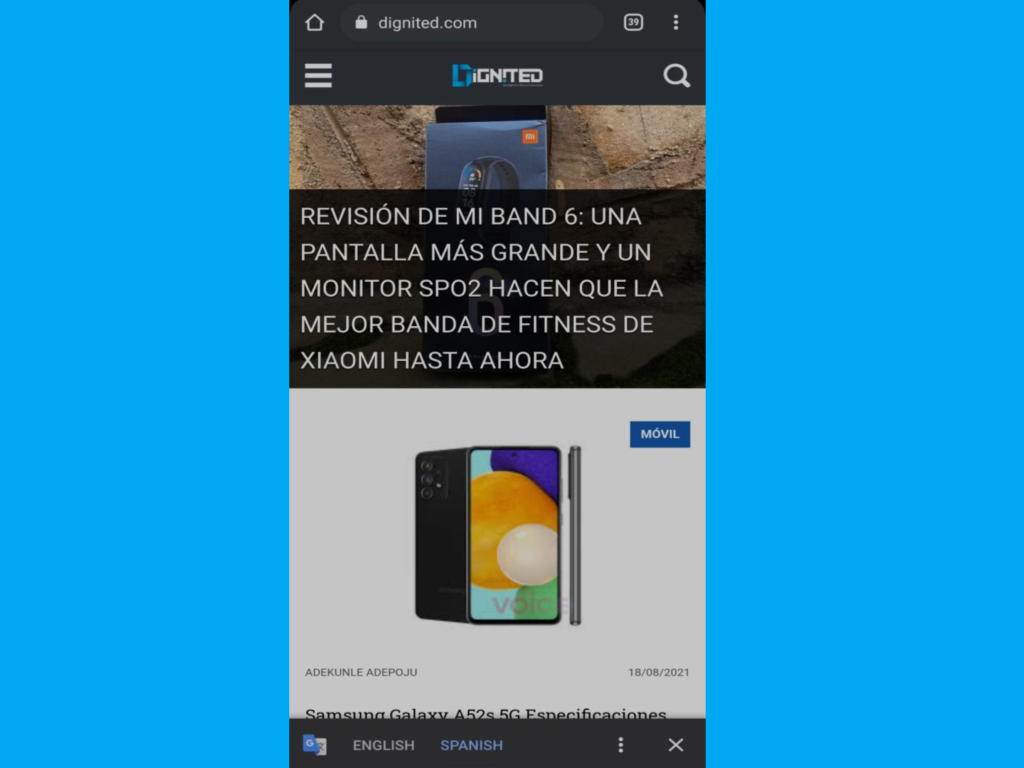How to Set Language in Chrome
Google Chrome language translator extension or Google translate is installed by default on the chrome browser and would by default offer to translate any webpage in any language different from the ones you’ve added. Here is how you will change the language in chrome and even add more language options on which is also the same steps used to turn off translation.
Chrome Mobile Language Settings / How to Turn Chrome Translation On or Off on Mobile
On Android:
- Head to the three-dotted icon on the top right corner of your browser.
- Click ‘Settings’
- Scroll down and tap ‘Languages’. 4.You can then remove, add or choose if you want a language you added to still be translated if a webpage is in it or just turn off translation altogether by toggling off ‘Offer to translate pages in other languages. On iPhone:
- There is a three-dotted icon at the bottom right. Click it.
- Enter ‘Settings’.
- Scroll down to ‘Languages’ and tap on it.
- You can ‘Edit’ then remove or add a language and also choose if a webpage is to be translated if it is in the language you added. Also, you can turn off translation entirely hereby toggling off ‘Translate pages’. Read More: What are Google Chrome Flags and how to turn them on
Chrome Language Settings on PC / How to Turn Chrome Translation On or Off on PC
!. On PC, you click the three-dot icon which is the menu at the top-right corner of your browser. 2. Select ‘Settings’. 3. Under ‘Advanced’, click on ‘Language’. 4. From here, you can add a new language and also turn off translation by toggling off ‘Offer to translate pages that aren’t in a language you read’. 5. In addition, you can change your default language, remove the language you don’t want or choose if you still want the language you added to be translated when a page is in that language. SEE: Chromebook vs Laptop: What’s the Difference?
How to Translate Page on Google Chrome
By default, Chrome will offer to translate a webpage that is not in your default language or language you’ve added. If it does not, you can check the steps above to turn on translation on Chrome.
On PC
- Once Chrome detects the page is not in your default language, there is a pop up that prompts you to translate to your default language.
- If there is no pop-up, right-click on the page and click on ‘Translate page’.
- If you don’t want to translate to your default language, click the three dots on the prompt as shown below and select ‘more language’. Choose the language you want the page to be translated to and that is it.
On Mobile
- Chrome on mobile also auto-detects if the language is not in any language you’ve added or including the one(s) you’ve set to ‘offer to translate.
- If it does not bring the translation option, you can click the three-dotted icon or menu and choose translate.
- You can also choose any language you want by clicking the three-dotted icon on the translate option and choose more language.